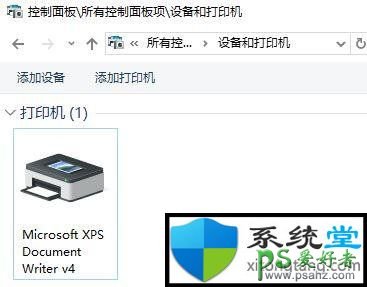电脑技术网 Tagxp.com提供的具体操作步骤如下:
步骤如下: 1、点击开始菜单,展开 windows 系统 --- 控制面板 ;
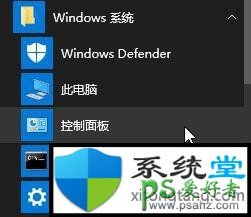
2、将控制面板右上角的查看方式修改为【大图标】,在下面点击【设备和打印机】;
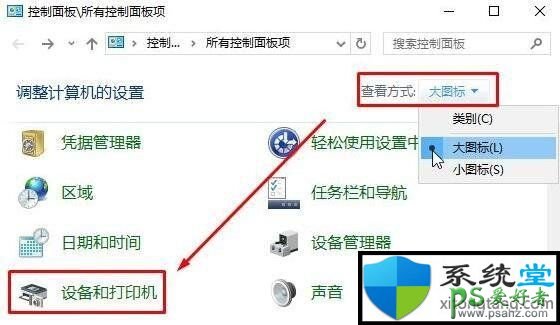
3、在设备和打印机界面点击【添加打印机】;
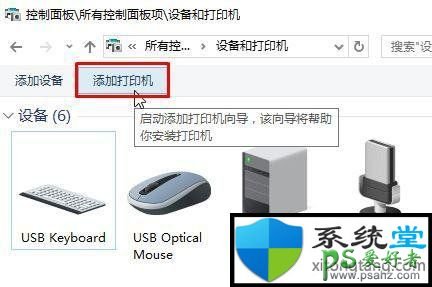
4、在选择要添加到这台电脑的设备或打印机,点击下面的【我所需的打印机未列出】按钮;
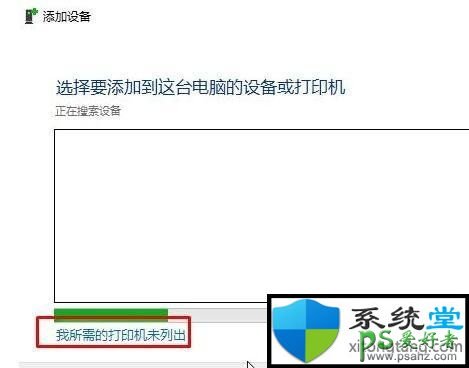
5、在添加打印机界面点选【通过手动设置添加本地打印机或网络打印机】然后点击【下一步】按钮;
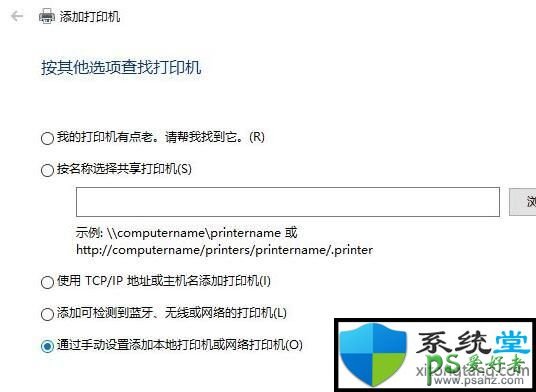
6、在选择打印机端口,“使用现有的端口”下拉菜单选择【FiLE:(打印到文件)】,然后点击【下一步】;
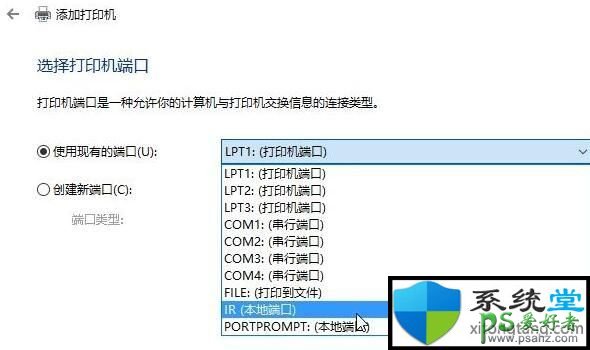
7、选择左侧的Generic,然后在右侧选择Generic/Text only,点击下一步--- 下一步 --- 完成,如图:
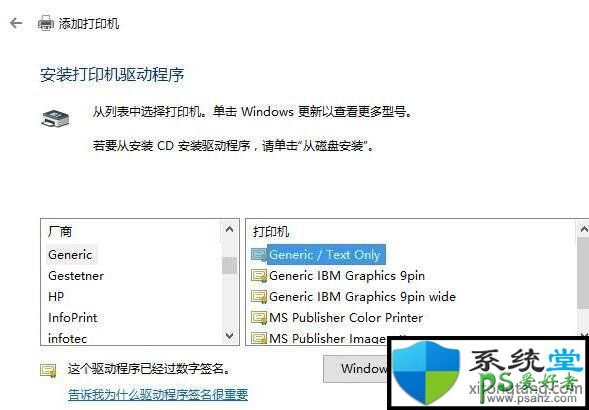
8、返回到 设备和打印机界面,找到刚添加的打印机,在该打印机上单击右键,选择【打印技属性】;
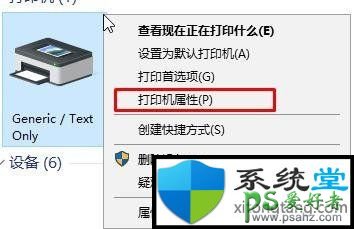
9、在打印机属性界面点击【高级】按钮;
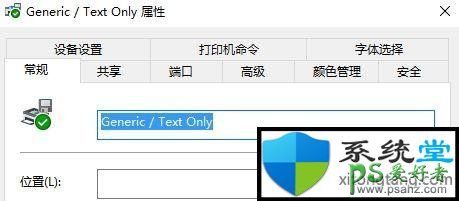
10、在高级选卡下将驱动程序下拉菜单选择【Microsoft office document writer】点击应用 -- 确定即可!
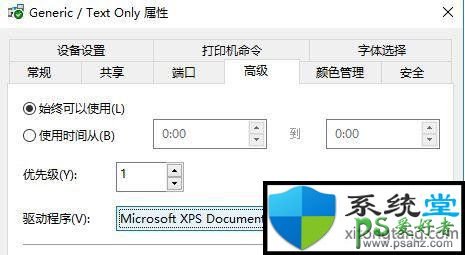
至此,Microsoft office document image writer打印机添加完成!