最终效果图

1、在Photoshop中打开一幅风景图片,如图01所示。(建议选择色彩较浓烈的图片)

图01
2、单击工具箱中的“历史记录艺术画笔”工具,设置属性栏中的各项参数如图02所示。

图02
3、单击“历史记录艺术画笔”工具属性栏中的“切换画笔”按钮,各项及参数设置如图03、04所示。
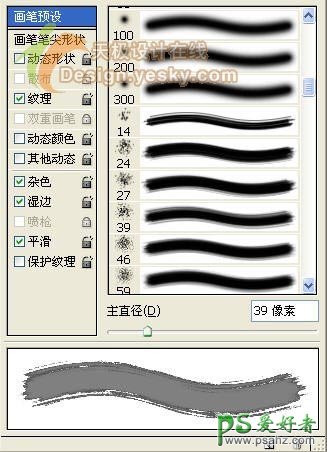
图03
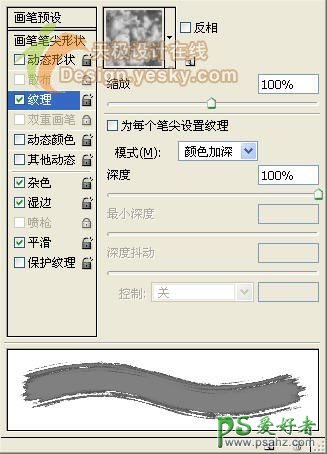
图04
4、将“风景”文件设置为当前工作状态,新建图层1,然后将鼠标光标移动到画面中,按住左键拖拽鼠标,对画面中的房子和水面进行涂抹绘制,在绘制过程中根据画面需要可以修改不同大小笔头的画笔来进行涂抹,涂抹后的效果如图05所示。(涂抹时可将背景层隐藏来显示图层1的涂抹效果,空白处可用较小的笔填充)

图05
5、用上面的方法,用大小笔头对树林进行涂抹,效果如图06所示。

图06
6、设置较小的画笔继续对画面中留有空白的间隙进行涂抹,直到将画面中的透明区域完全覆盖,涂抹后的最终效果如图07所示。

图07
7、将如图所示的“油画纹理”文件移动复制到“风景”文件中生成“图层2”,然后将图层混合模式设置为“柔光”模式。

图08“油画纹理”
8、现在油画效果制作完成。

图09
9、打开画框素材,将“背景”层复制,并命名为图层1,然后为背景层设置为白色。
10、将图层1设置为当前层,删除画框中的白色区域,效果如下图所示。

图10
11、选中“油画效果”,将图层2合并到图层1中。
12、将油画移动复制到“油画框”中生成图层2,并将其放置到图层1下方,调整至合适的大小。
13、选中像框,选择菜单栏中的“图层”“图层样式”“投影”命令,参数设置如图11所示。

图11
最后装饰壁画的最终效果如图12所示。

图12