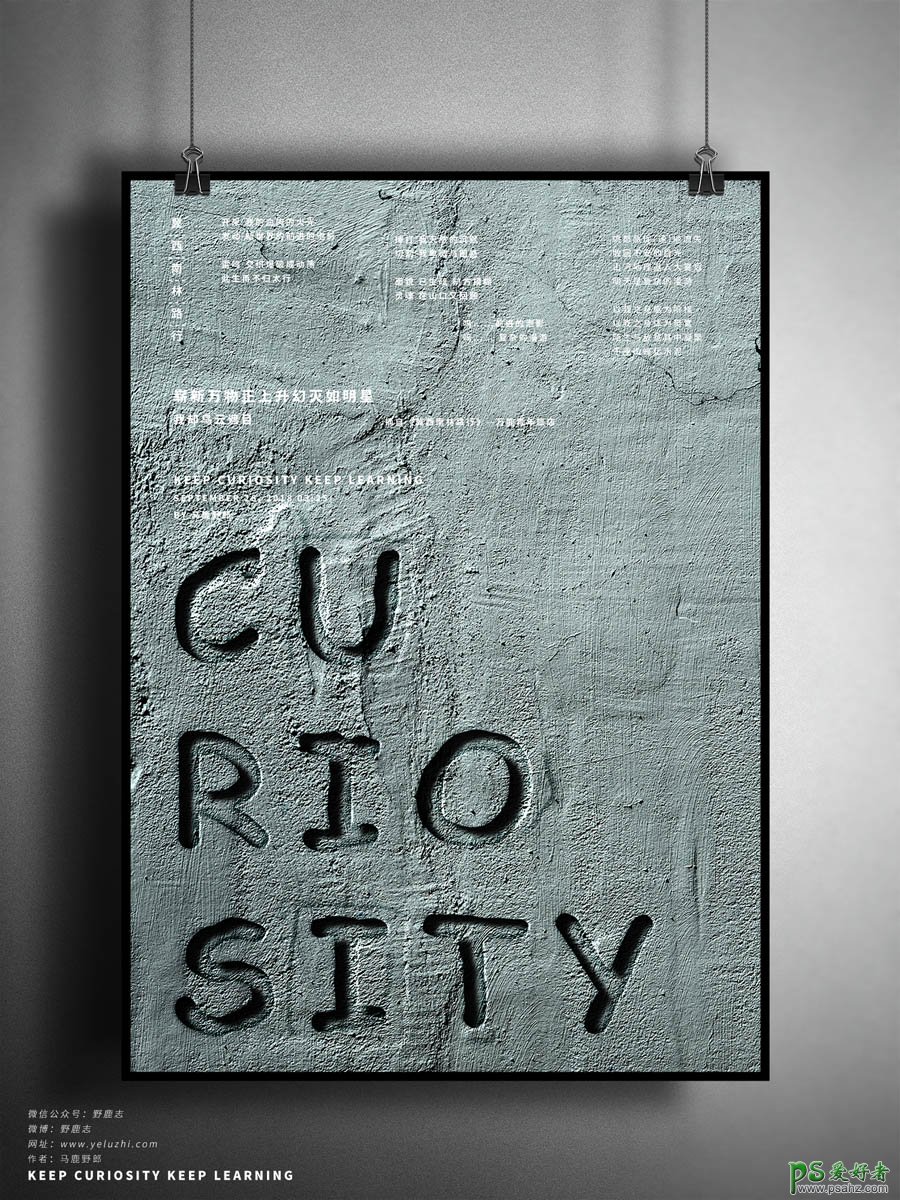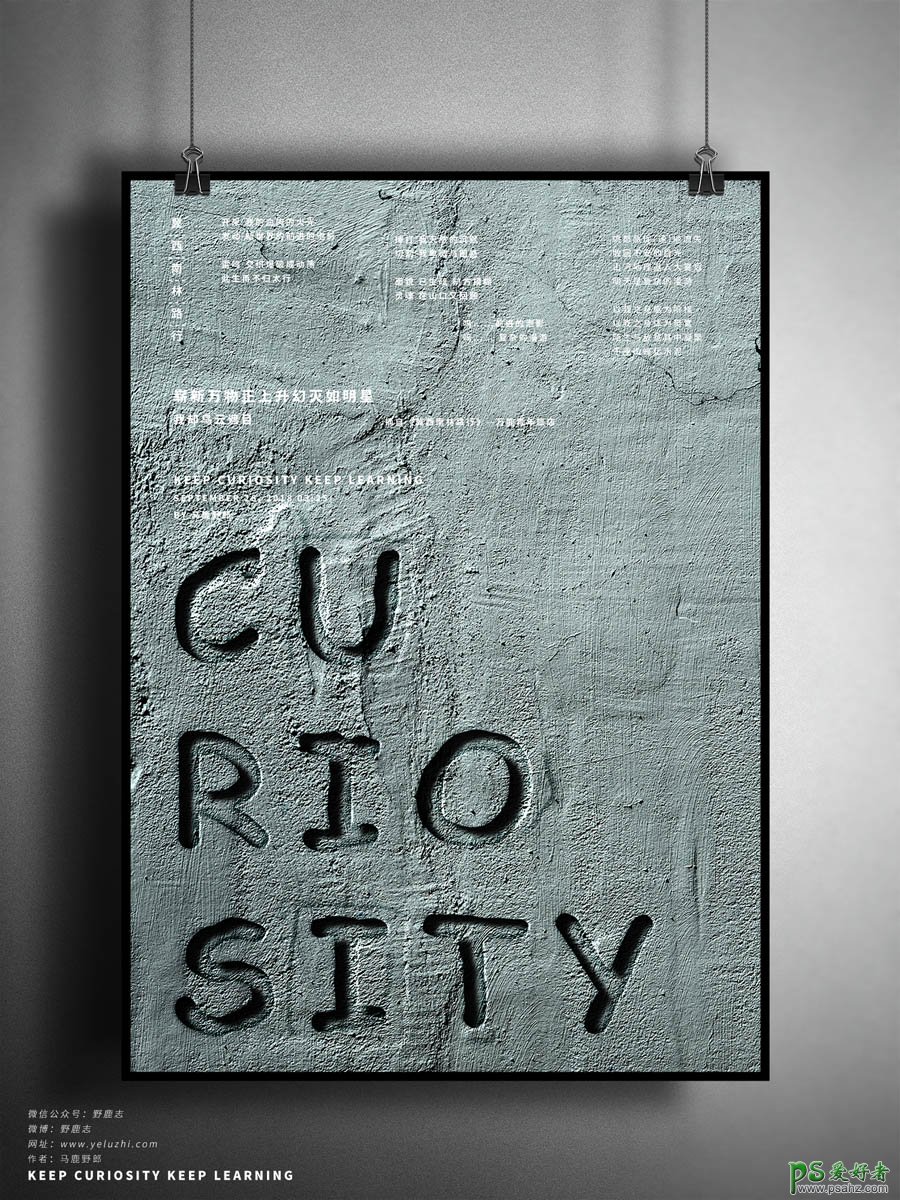
首先找一个墙壁素材拖进PS里:
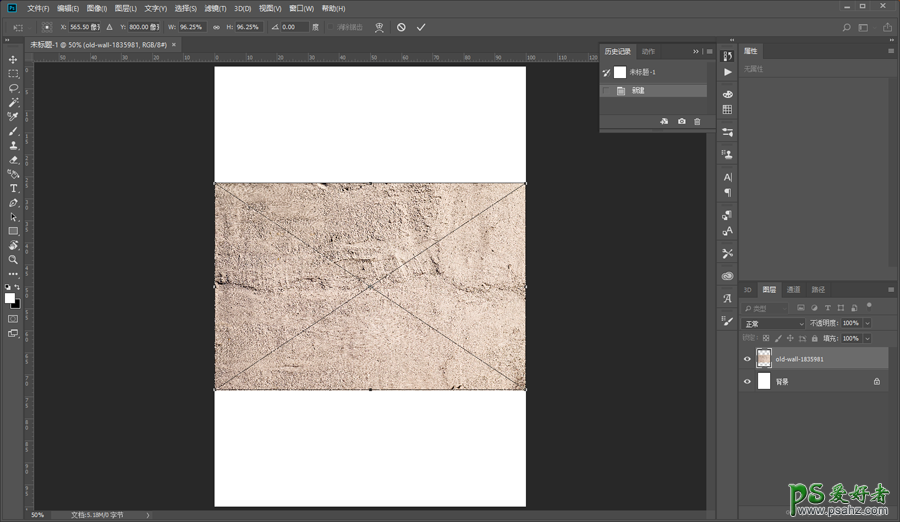
摆放到合适的位置和大小:
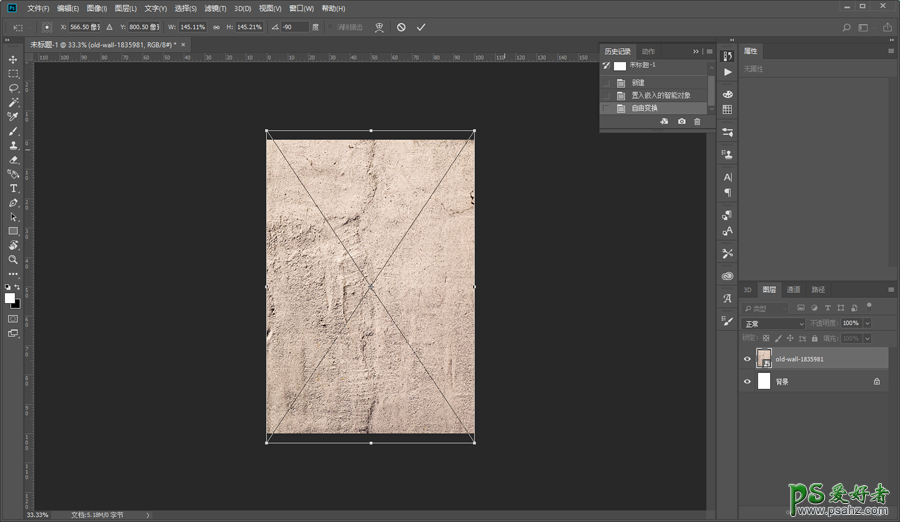
先调个色吧,因为后面排版的文字打算用白色,感觉素材太亮了一点。
所以新建亮度/对比度调整图层,降低亮度,参数大家看着来就好:
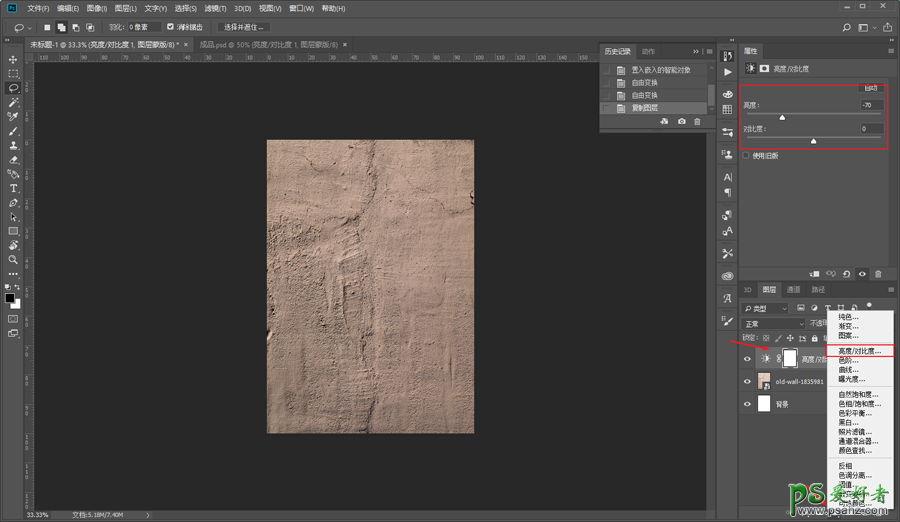
新建色相/饱和度调整图层,把颜色调整为原图的那种青灰色吧,当然你也可以弄成自己喜欢的颜色:
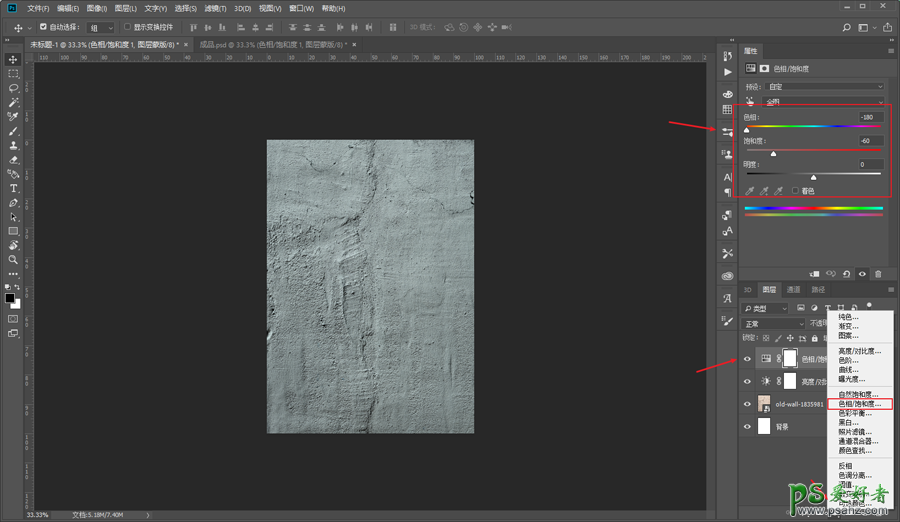
新建色阶,预设改为增强对比度,增加点对比:
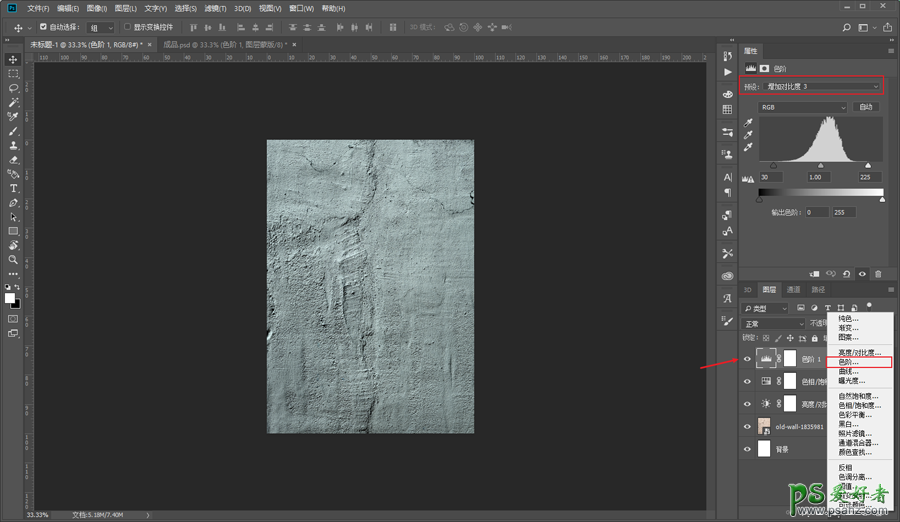
调色处理差不多以后,因为我们后面要用到置换,为了置换扭曲的效果平滑一点,先把墙壁素材高斯模糊几个像素:
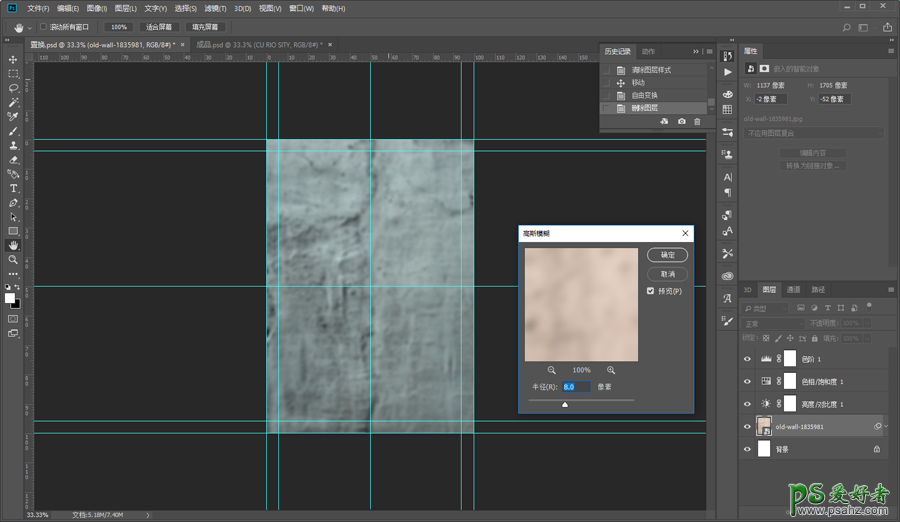
将它另存为psd:
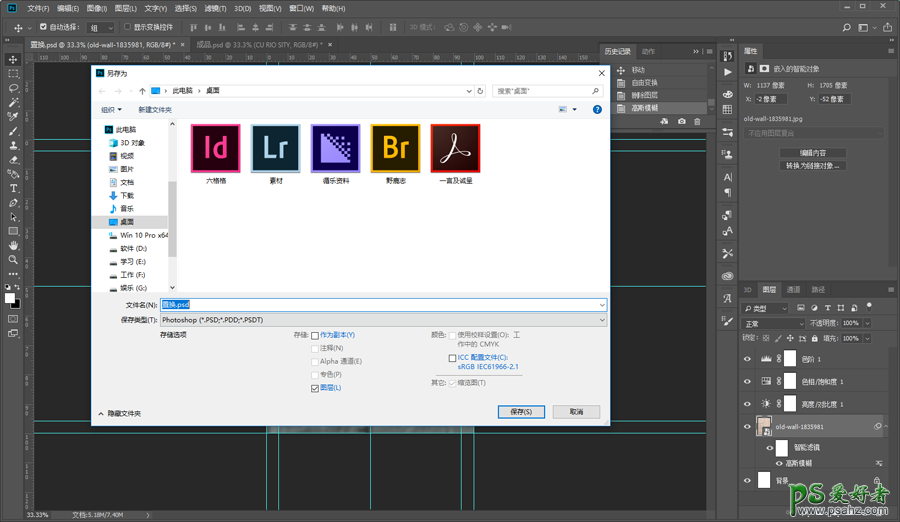
隐藏掉高斯模糊,然后打上文字:
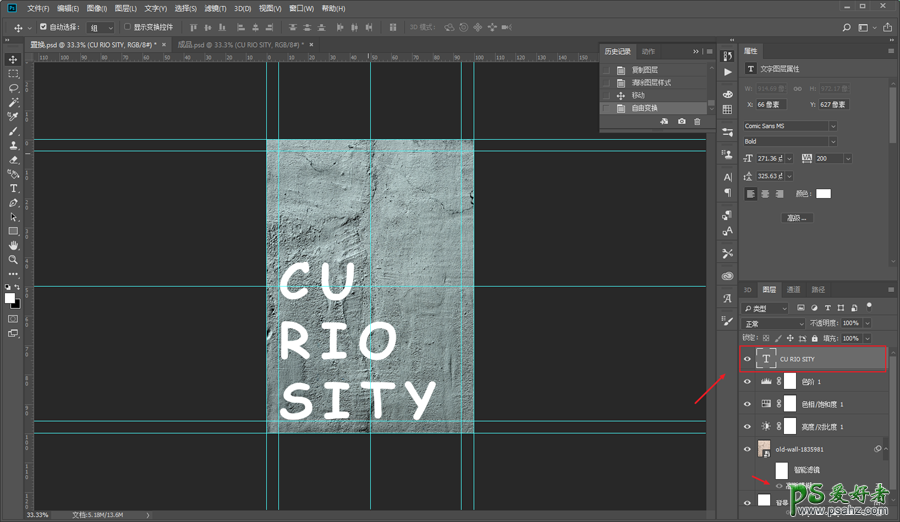
将它转为智能对象以后,执行滤镜-扭曲-置换,参数大家看着办吧:
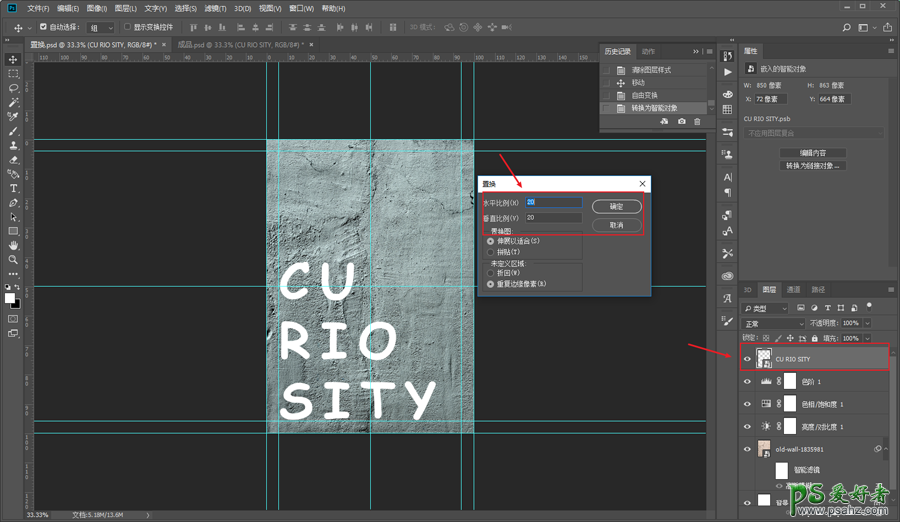
置换完了以后将图层的填充度改为0:
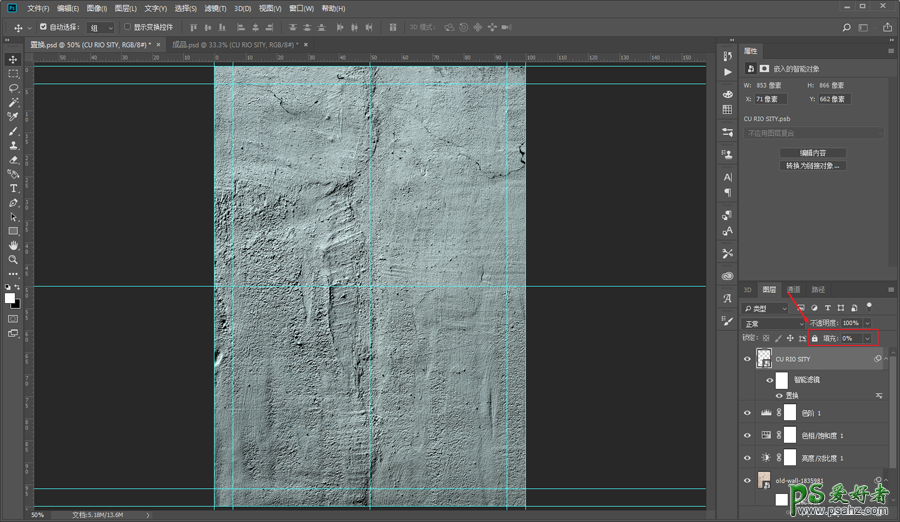
先添加图层样式-内阴影,参数大家看着办吧:
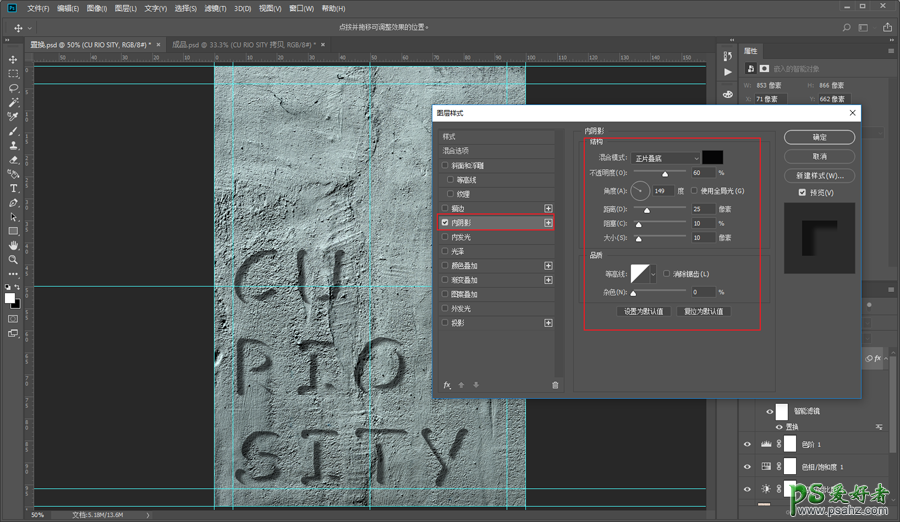
再添加内发光:
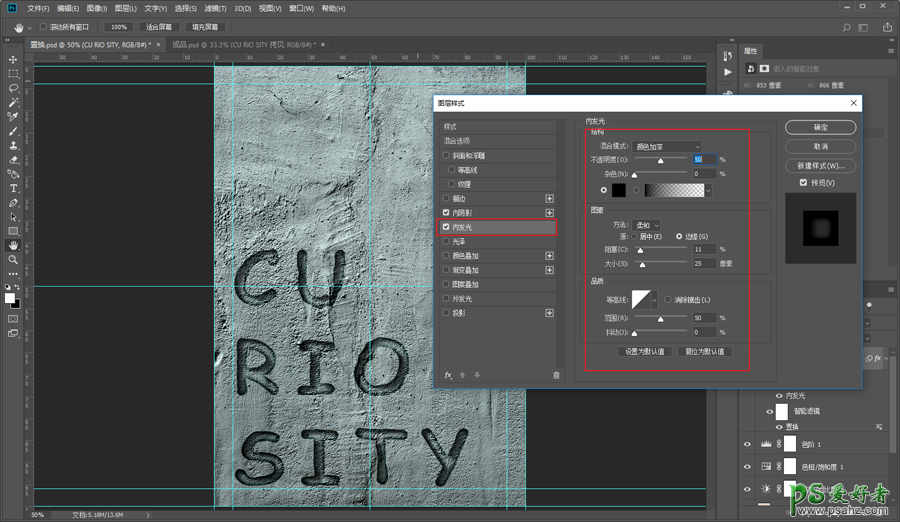
然后是投影:
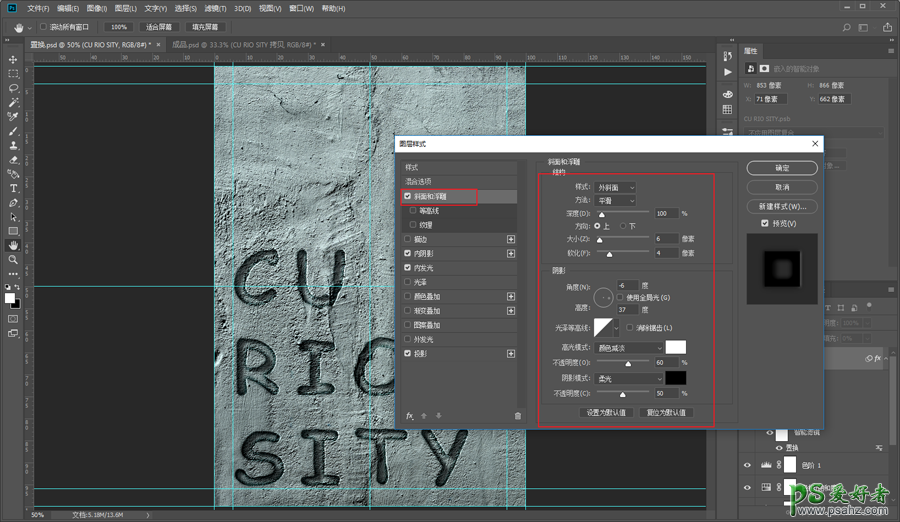
再看着效果添加斜面与浮雕吧:
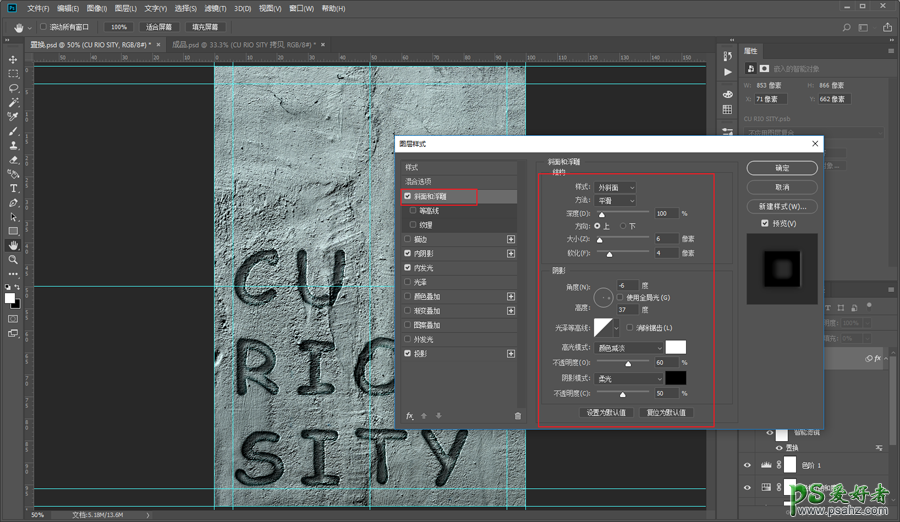
如果你觉得内阴影的效果不够明显还可以多叠加几个,这里大家看效果来吧,反正做雕刻效果大概就是这么几个参数:
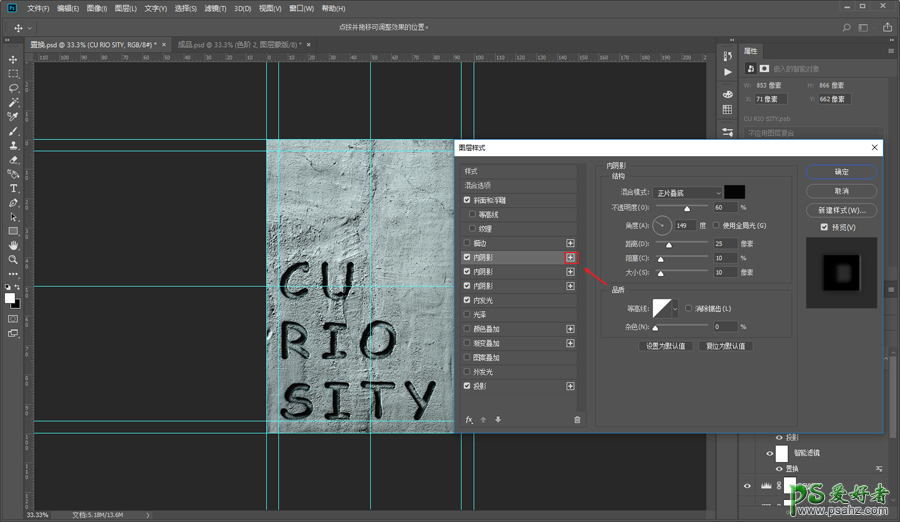
这样雕刻效果就差不多了,不过有些死板单调,可以再做一些细节。
新建透明图层:
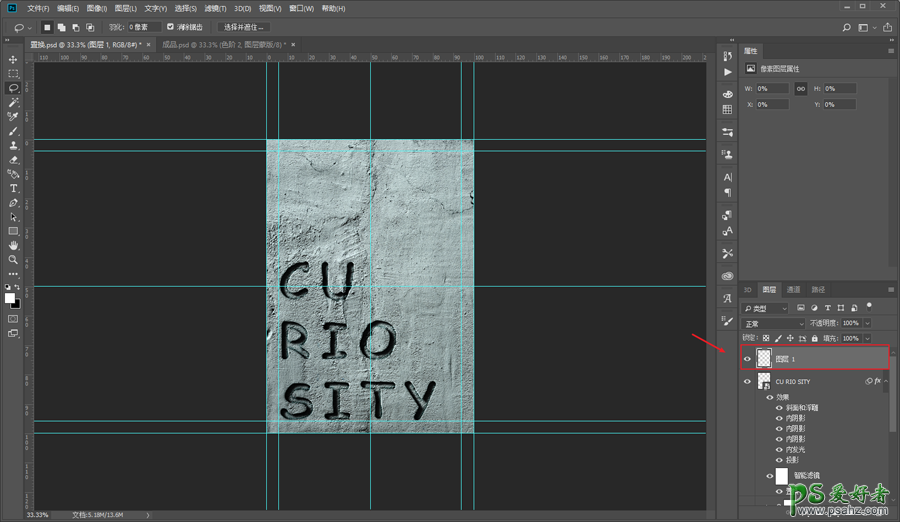
用套索工具自由的套出点选区来,填充成白色:
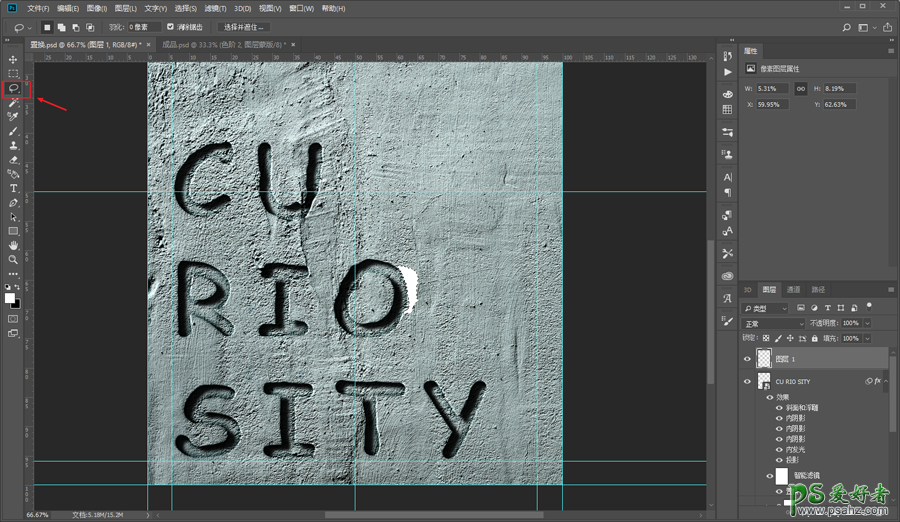
同样将填充改为0以后,添加图层样式斜面与浮雕,至于你是想这个区域凸起还是凹陷,更改方向就可以了:
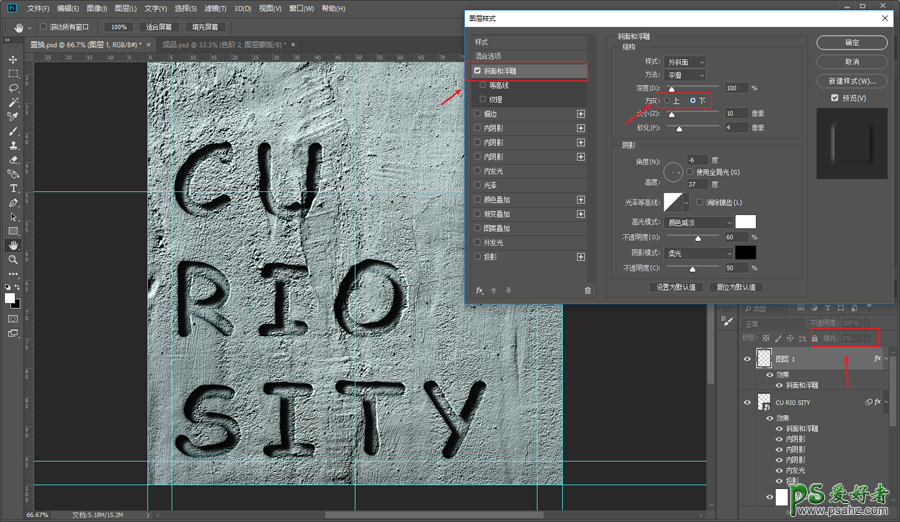
其他地方我就不赘述了,最后码字排版导样机,老三样看看效果吧: