
操作步骤:
步骤一:打开一张图片,创建一个新图层,然后按Alt+Delete填充前景色的黑色。
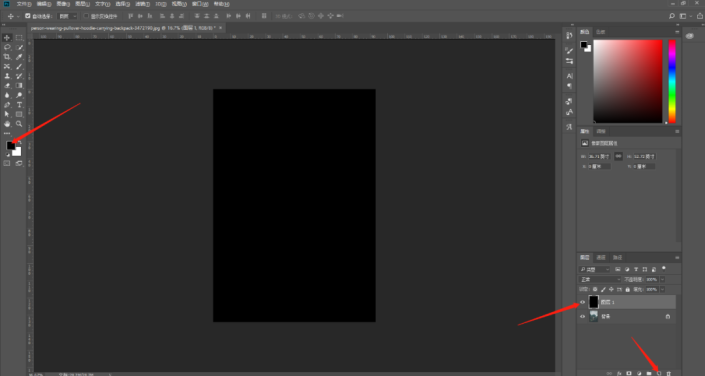
步骤二:菜单栏——滤镜——杂色——添加杂色,就出来一个“添加杂色”的页面,把数量拉到最大,勾选“平均分布”和“单色”,点击确定。
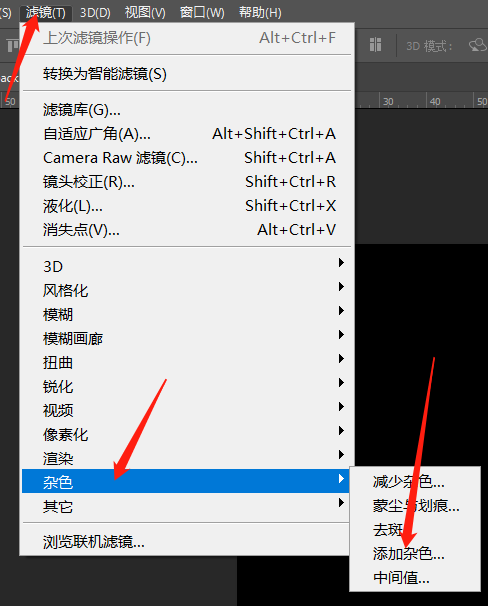
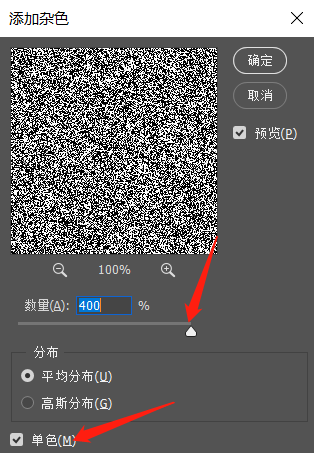
步骤三:菜单栏——滤镜——模糊——动感模糊,就出来一个“动感模糊”的页面,把角度调整到与图片相匹配,距离小一点,拉到20左右,然后把新图层的图层混合模式改为“滤色”,就创建了一个有密集雨滴的图层。
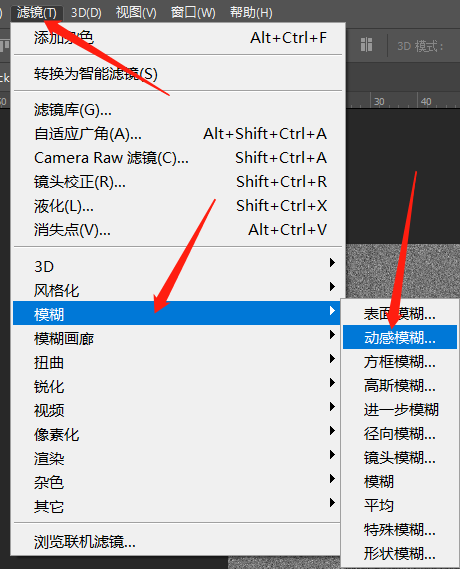
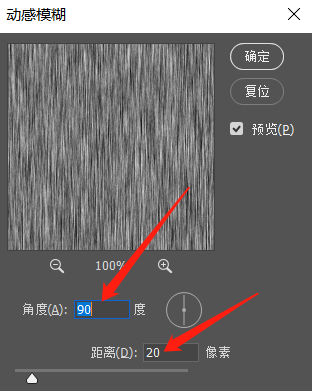
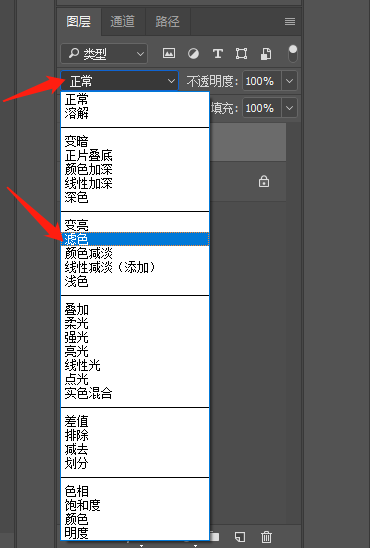
步骤四:接下来通过添加一个曲线的调整图层来减少雨滴数量。点击图层面板下方中间的图标,添加一个“曲线…”的调整图层,就会弹出来一个属性面板,点击面板下方的带向下箭头的图标,创建一个剪贴蒙版,然后曲线的下部往前拉, 图层就会变暗,雨滴数量也会变少,然后曲线的上部往后拉,图层又会增亮,调整到合适亮度。
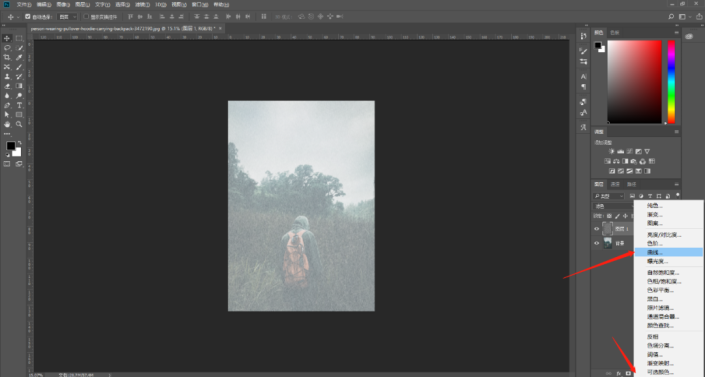
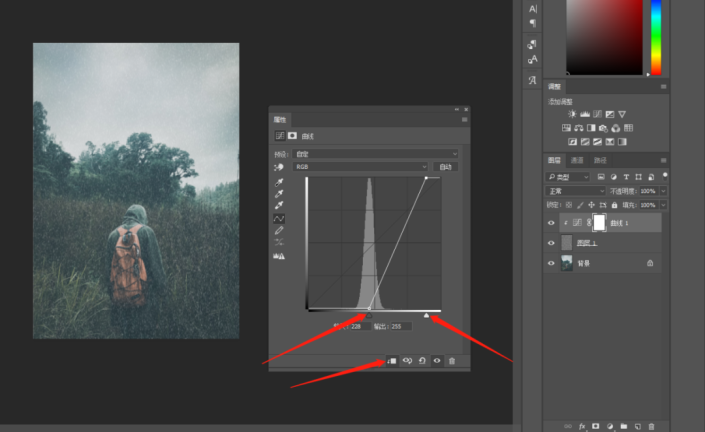
步骤五:步骤四处理后雨滴还是有些密集,也有些小。选择新建图层,按Ctrl+T,启动自由变换,按住Alt+Shift,把雨滴图层拉大,合适大小和密集程度的静止下雨图层就出来了。
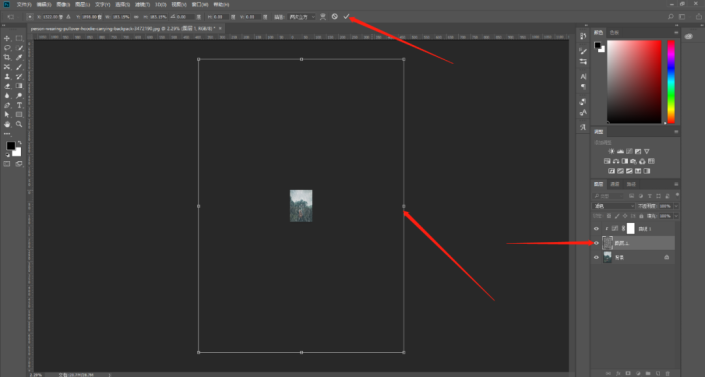
步骤六:菜单栏——窗口——时间轴,选择“创建帧动画”,共2帧就够了。
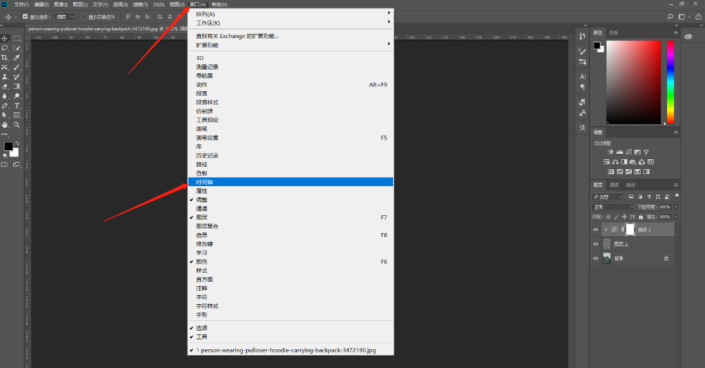
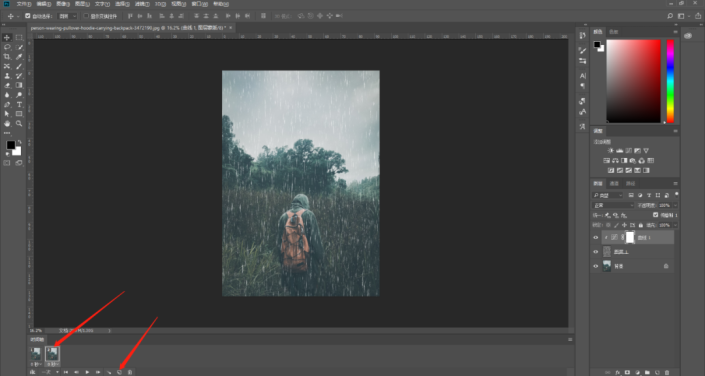
步骤七:选择第2帧动画,用移动工具,把雨滴图层往下拉,然后点击时间轴面板下方的流星形状的过渡动画帧图标,弹出来过渡面板,过渡方式选“上一帧”,要添加的帧数填“5”就可以,图层选所有图层,参数三个都勾选,点击确定。
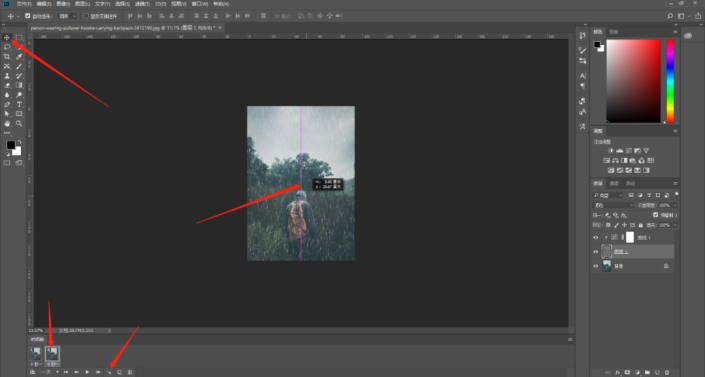
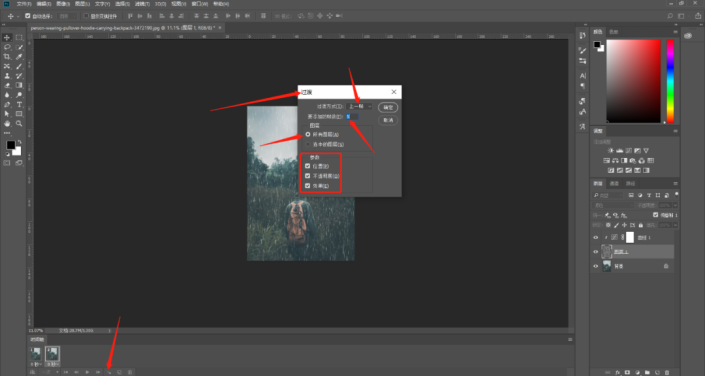
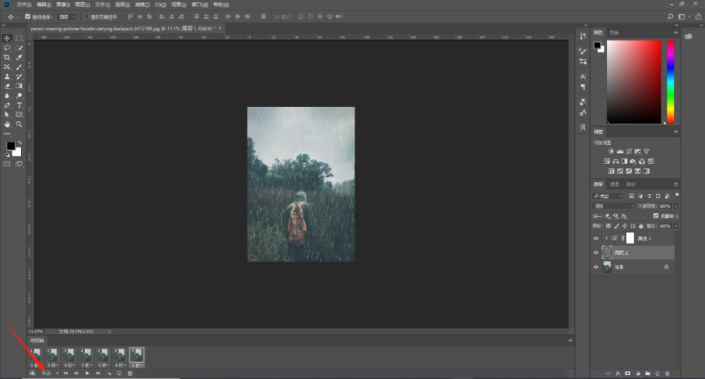
步骤八:把时间轴面板下方的一次改为“永远”。然后选择第1帧,按住Shift,选择最后一帧,就选择了所有的帧,点击秒数的地方,改为“0.1秒”。然后点击播放试一下吧,这时雨就会一直下了。
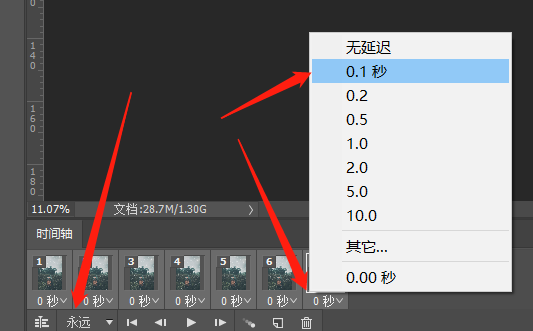
步骤九:菜单栏——文件——导出——存储为Web所用格式(旧版)…,预设选“GIF 128 仿色”,颜色选256,图像大小根据导出的文件大小适当调节,如果文件还是太大,可以把损耗也适当加一些。点击存储,动图就导出来了。
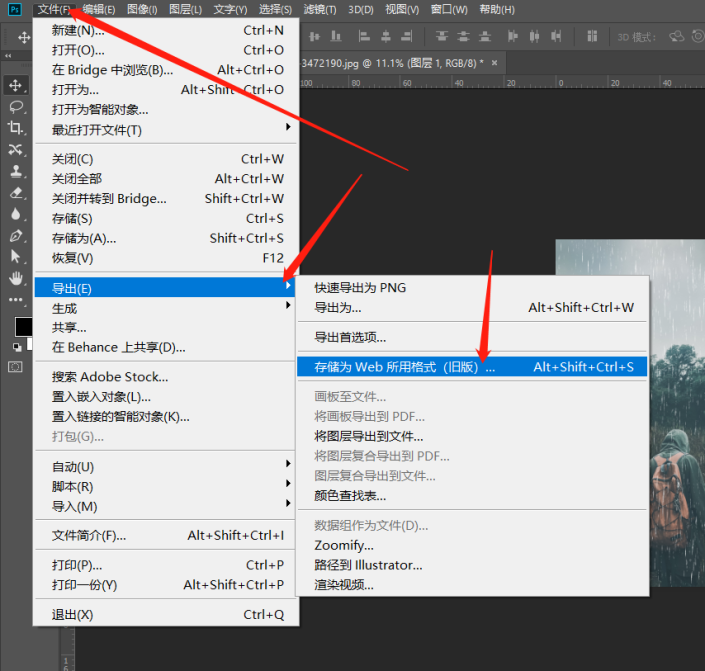
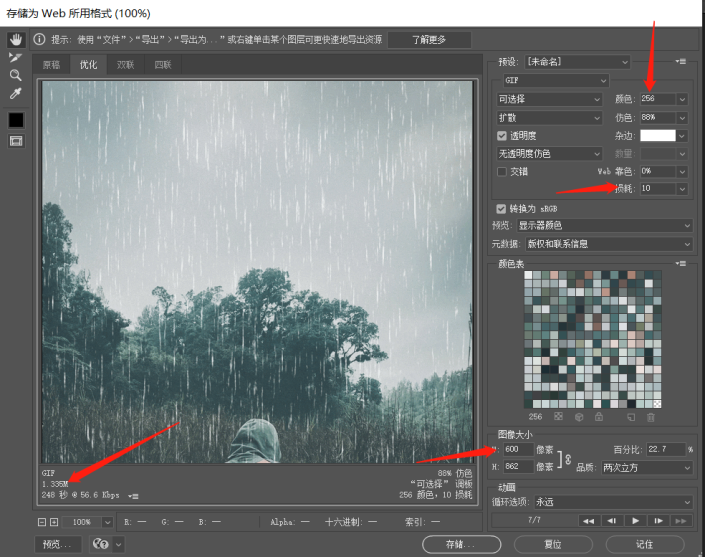
完成:
