效果图

教程步骤
Step 01 黑白纹理
保证素材图与画布尺寸相同,绘制好液体图案形状,把图案图层的填充改为 0%,双击图案的预览图,进入图层样式,勾选内阴影。
( 注意:第一步绘制的图形后面不能更改,要确定好所需要的图形哦!)
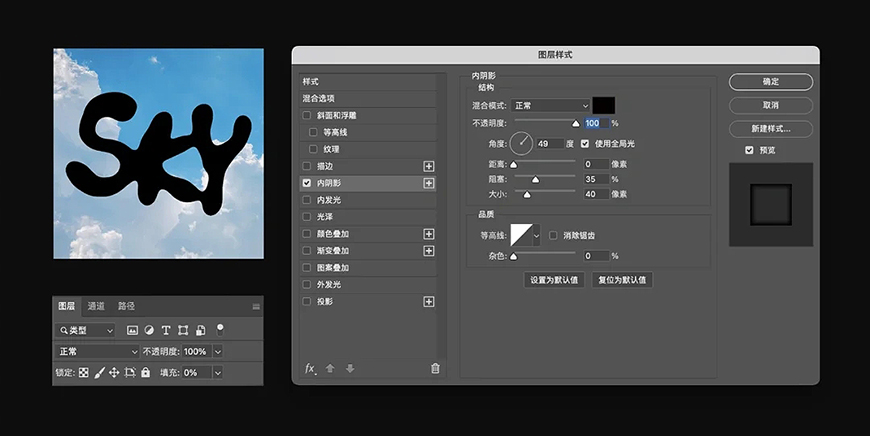
Step 02 保存贴图
填充白色底色,以黑白的状态,保存当前 PSD 文件。
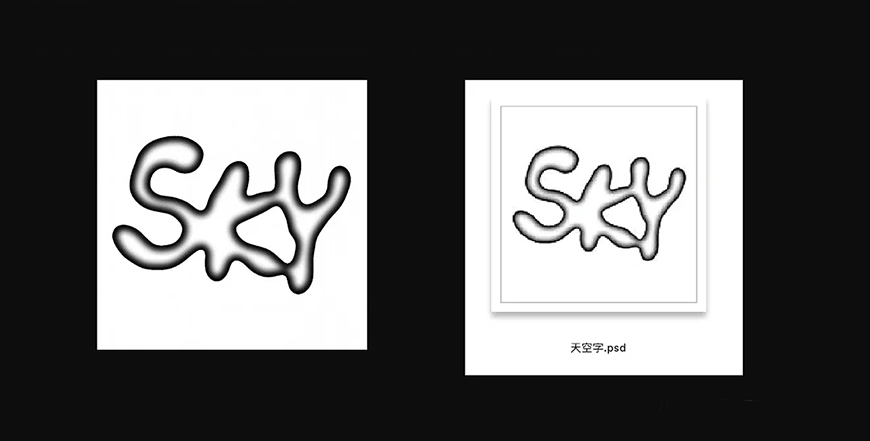
Step 03 玻璃效果
选择素材图图层,打开滤镜库,选择玻璃,在纹理选项右边选择载入纹理。选择刚刚保存的 PSD 文件,调整好扭曲度与平滑度。
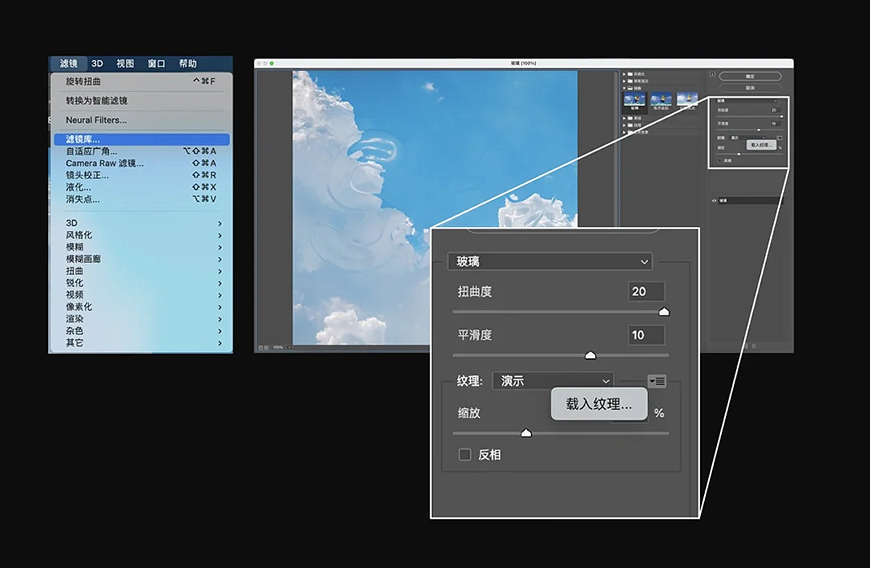
Step 04 折射选取
调整刚刚的内阴影图层,让黑色更靠近边缘,使用通道载入黑色的选区。按住 command 键点击 RGB 通道,再按 command + shift + i 反转选区。
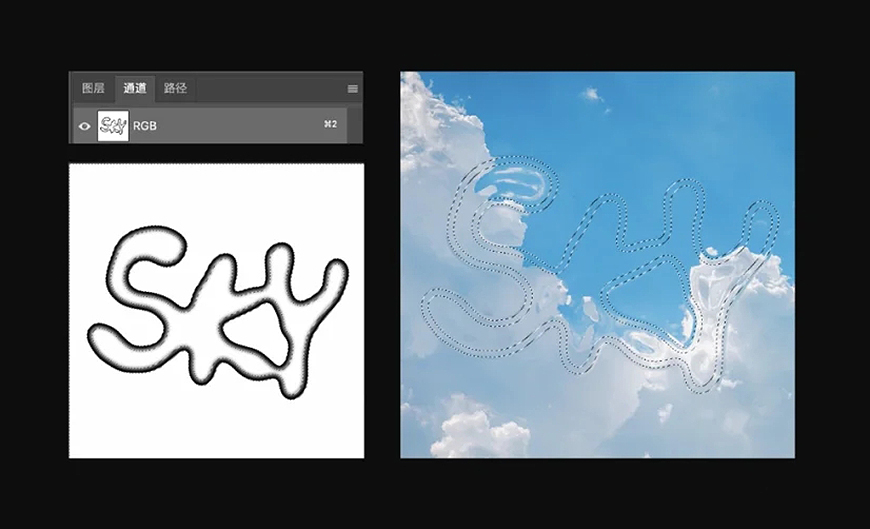
Step 05 边缘扭曲
在素材图层中,选择滤镜 — 扭曲 — 波浪,调整数值。
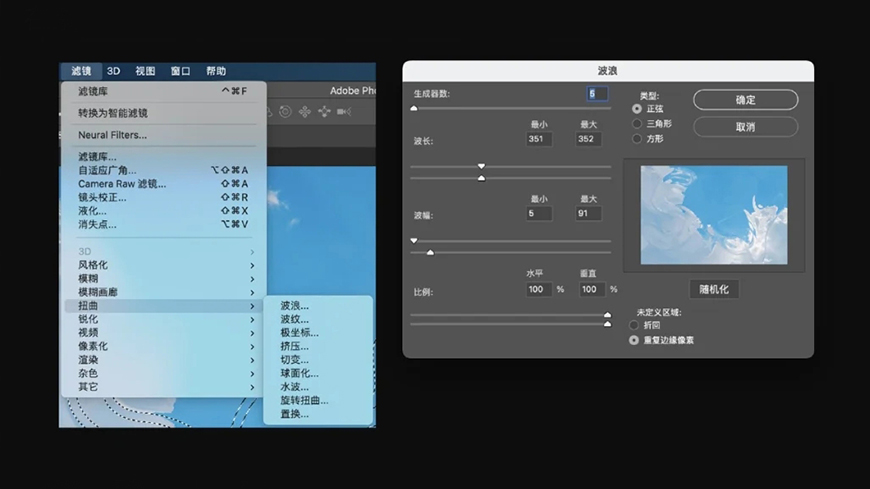
Step 06 边缘色散
在通道中点击红色通道,进行滤镜 — 扭曲 — 旋转扭曲,调整数值。然后对绿色通道重复操作 2 次,对蓝色通道重复操作 3 次。( 做好之后载入图案选区,command + j 提取文字 )
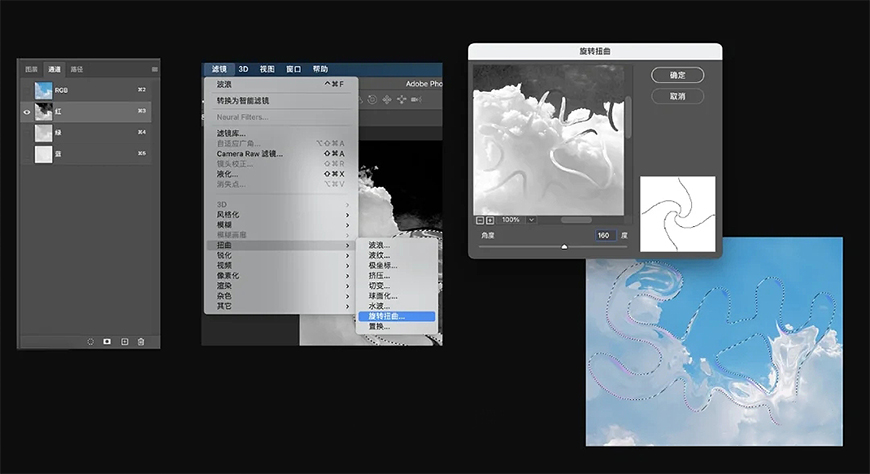
Step 07 顶层效果
复制一层刚刚的内阴影图层,进入图层样式,关掉内阴影,打开斜面与浮雕,打开等高线,样式为内斜面,关闭使用全局光。高光为白色叠加。阴影为深蓝色正片叠底,适当调整其他数值。
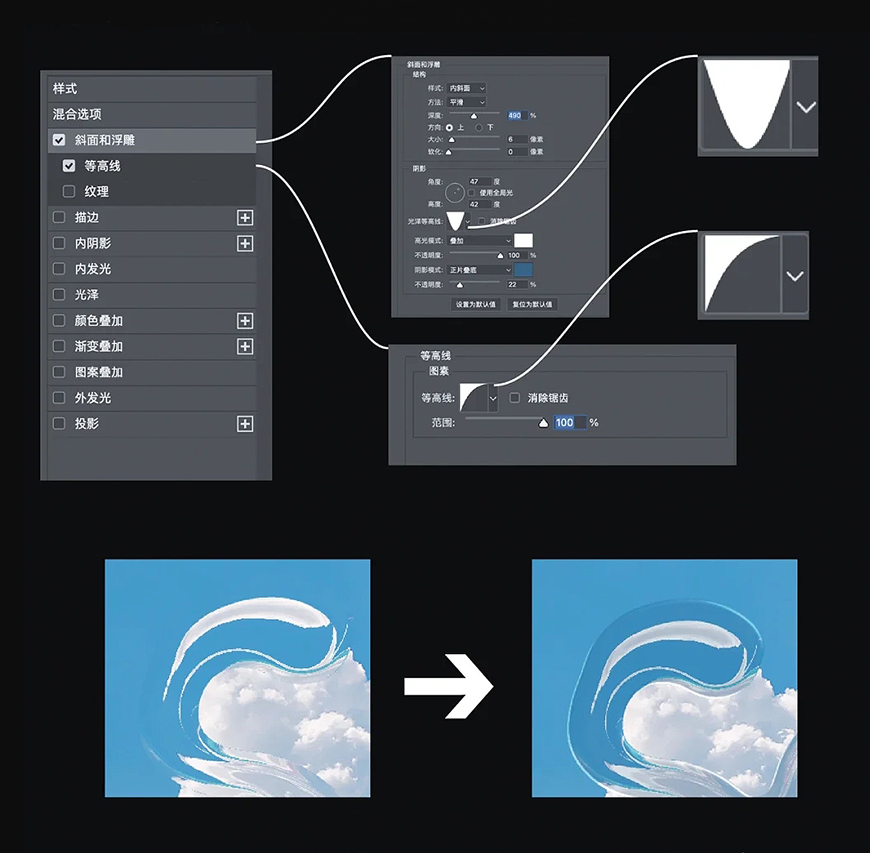
Step 08 效果叠加
复制上述效果,进行不同效果层的设计。所有效果层的展示如下:
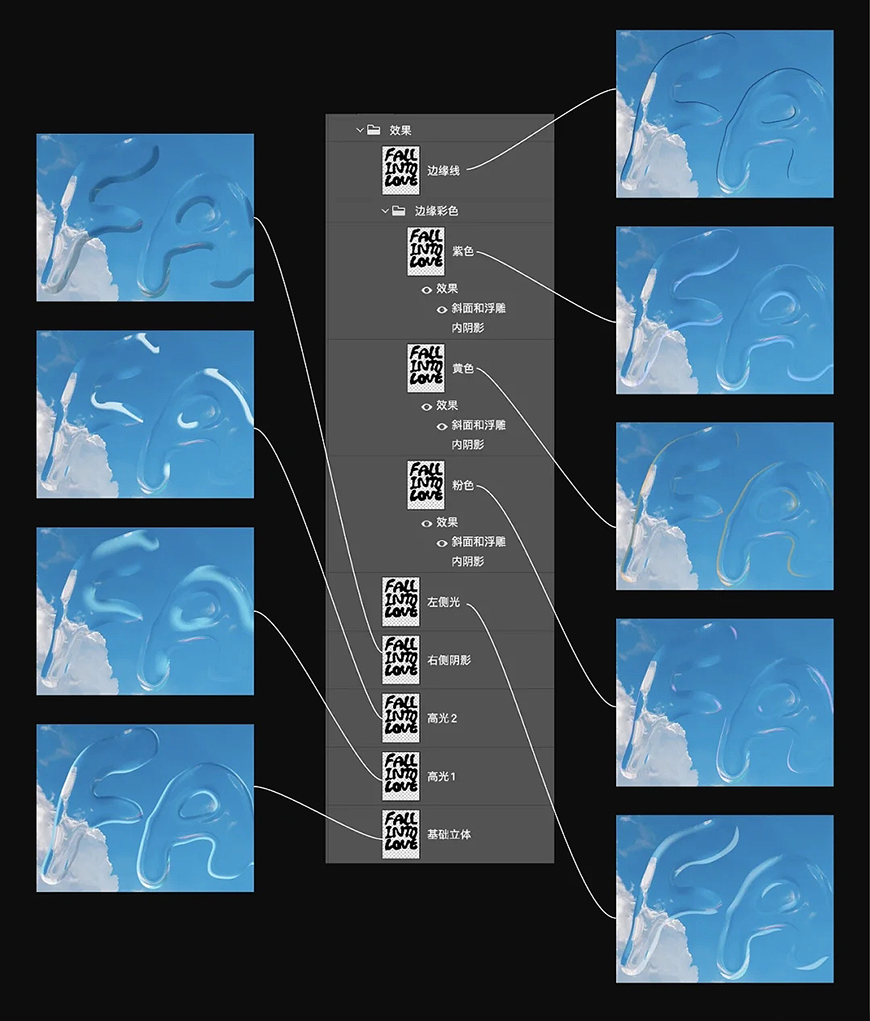
Step 09 添加光效
最后叠加光效。新建一个图层,不透明度为40%,图层模式为叠加,在需要的地方点击,就可以画出闪光效果。
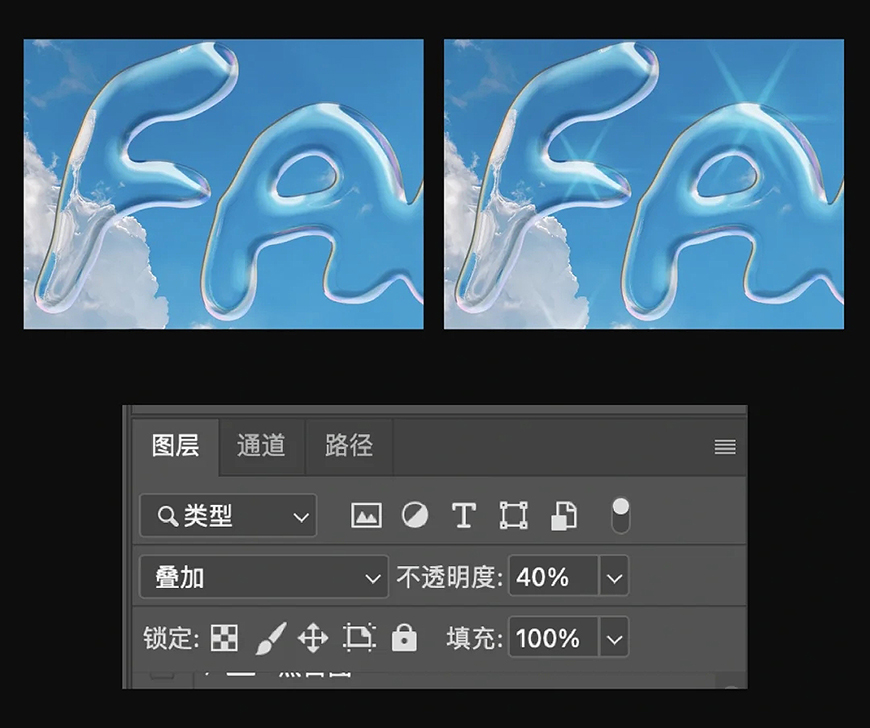
Step 10 海报排版
对画面进行适当排版,这张海报就做完啦 ~
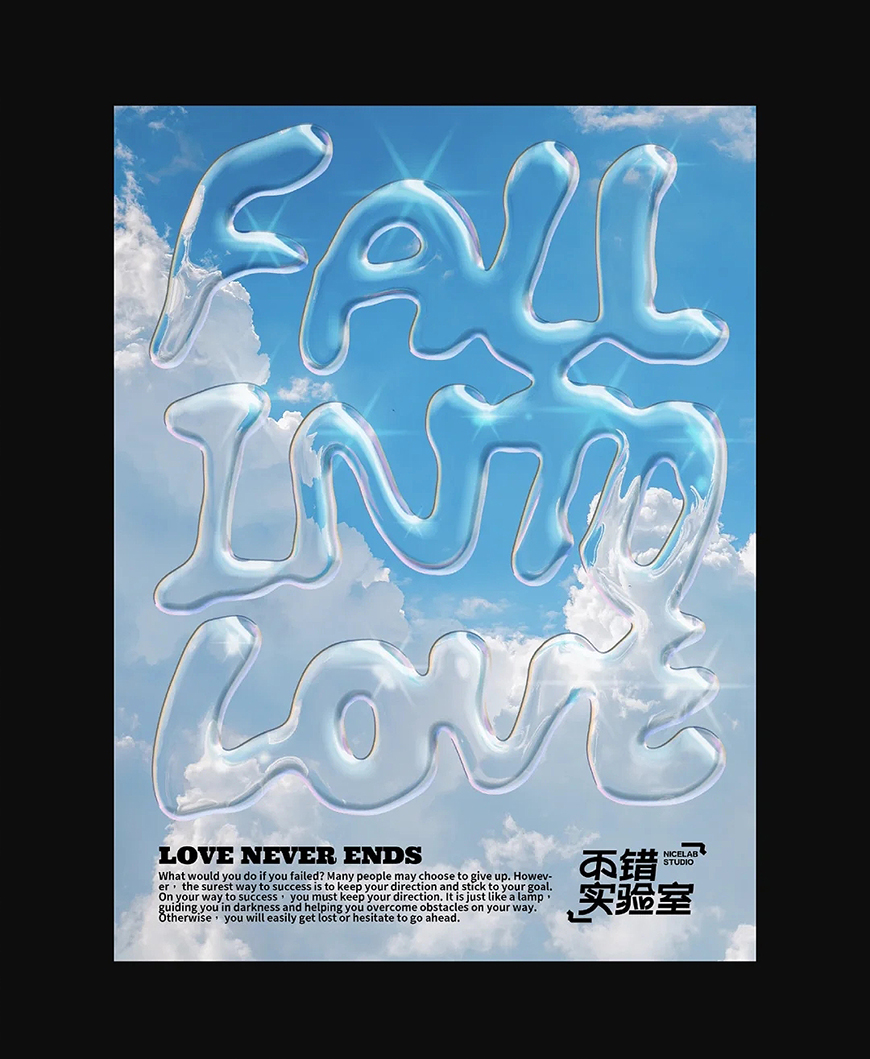
最终效果图
