PS摄影后期教程:给室内照片制作出“耶稣光”光线效果制作。显得特别壮观、特别美丽。
效果图:


操作步骤:
1.导入照片,最好是raw格式的文件,在开始制作前对照片进行简单修改(如调整构图重新裁切、画面曝光度、亮度、阴影等基本调节)
2.寻找光源所在处,要想制作出好看的丁达尔效应,得明确光源是从而来,该如何对光源进行处理,一般思路是寻找明亮的区域,找到光源后顺着光线的位置去设计光路

我们可以看到上图中圆圈为光线来源,箭头为光线方向,因此大致确定思路
3.选择明亮区域
原理:使用颜色范围
方法:选中照片所在图层,然后菜单栏选择——色彩范围——选择——高光
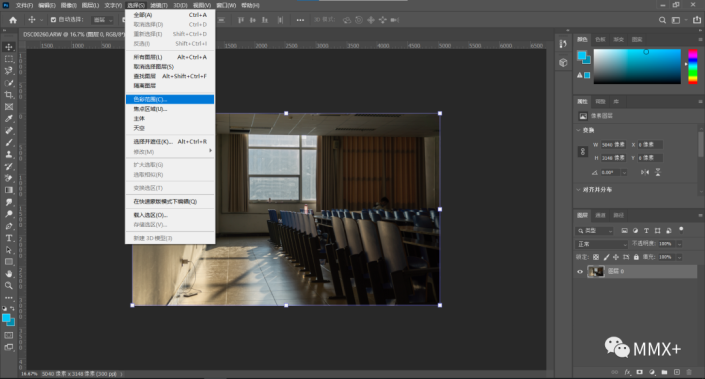
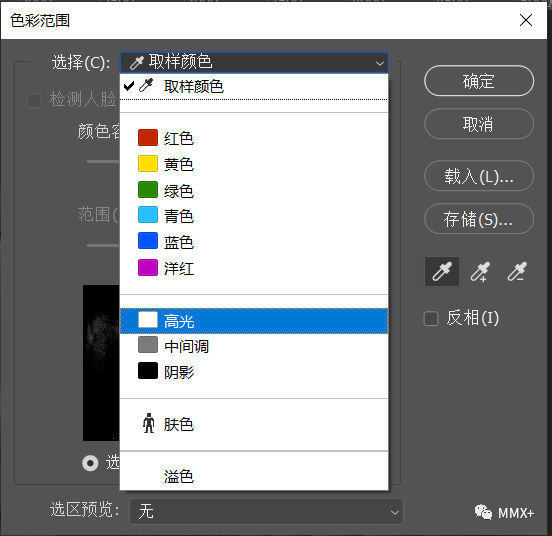
接着是要选取出合适的高光部分,使其符合光线方向和范围,方法是调整容差和范围,根据实际情况调整即可,小tip:把选区预览改为黑色杂边更容易选出想要的高光部分
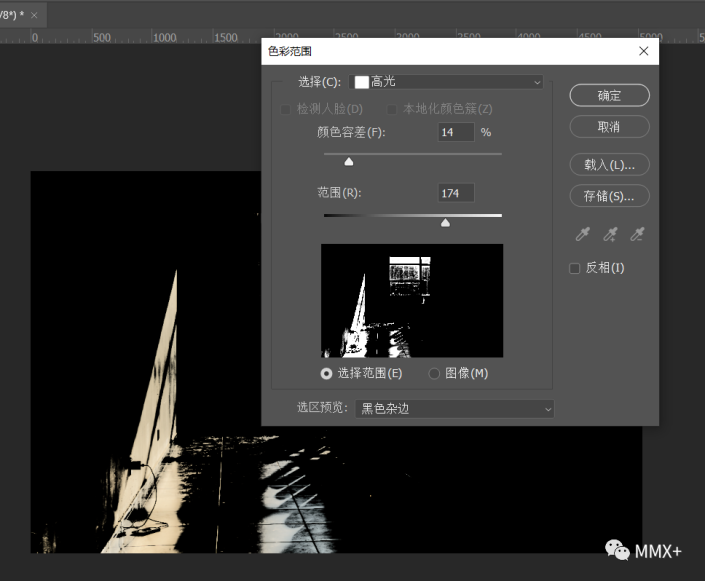
选完后点确定,便可得到想要的明亮区域。

接着按control+J将选择的区域转化为新的图层(可以将该图层命名为高光方便区分和处理)
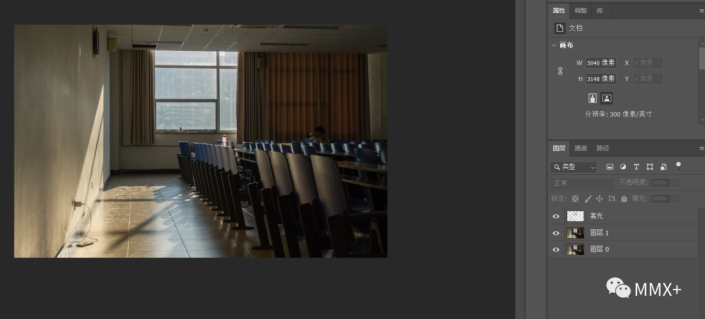
4.模糊明亮区域以创造光线
紧接着上一步将明亮区域制作出光线,在开始前别忘了把图层转换为智能对象
菜单栏滤镜——模糊——径向模糊
相关设置:模糊方法为缩放,品质为最好,数量根据实际情况调整(一般情况下会调高一点)
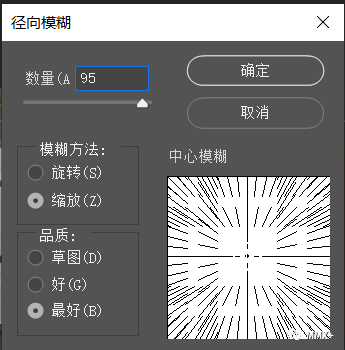
注意:PS中默认为中心点模糊,但是要辨别照片中的光源是否在中心,若不是,则需调整
调整方法:直接用鼠标拖动到光源位置即可
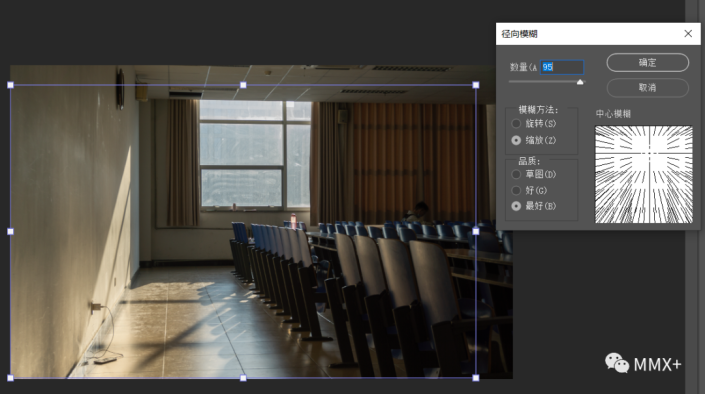
调整后的光源点位置应大致相对应!若无法做到一次调整,可尝试多次调整
完成后如下图所示
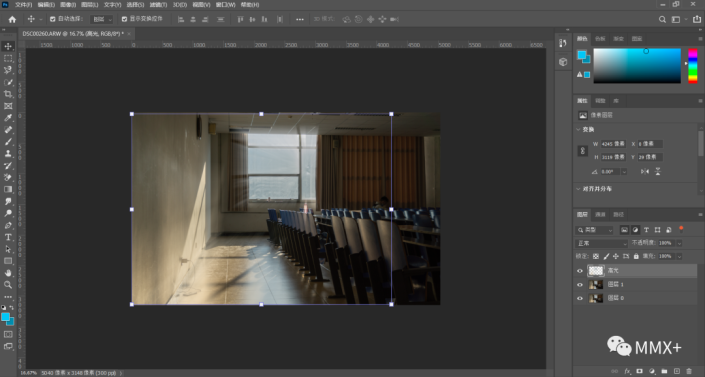
但是貌似光线强度还是太弱,效果不够明显,怎么办?
选中高光图层后按control+J复制2~3遍即可,调整合适之后合并高光图层(记得转换为智能对象),方便调整
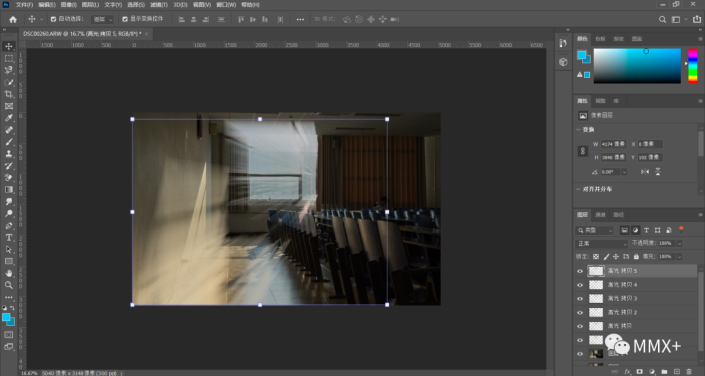
但是还有一些地方光线太锋利了,不够自然,而且丁达尔效应下的光线密度是不均匀的,如何调整让它们更好看呢?
方法:菜单栏滤镜——滤镜画廊——场景模糊
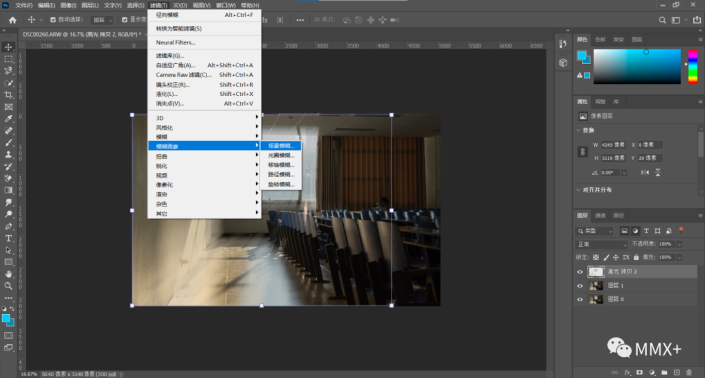
场景模糊允许创建不同的模糊点,这样更符合丁达尔效应
在光线锋利的地方放置场景模糊点并适当调整其模糊值
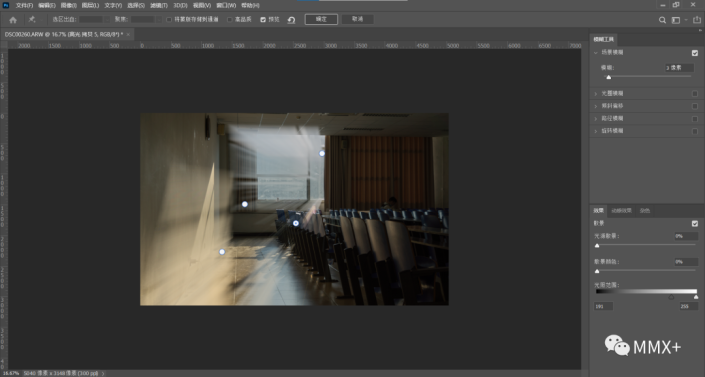
接着把该图层的混合模式改为滤色(目的是让光线看起来更强)
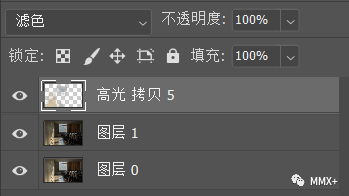
接着用蒙版http://www.16xx8.com/tags/38847/进行调整
选中高光图层——蒙版——画笔(软笔) 可适当调整画笔透明度
用画笔将不自然的地方擦除
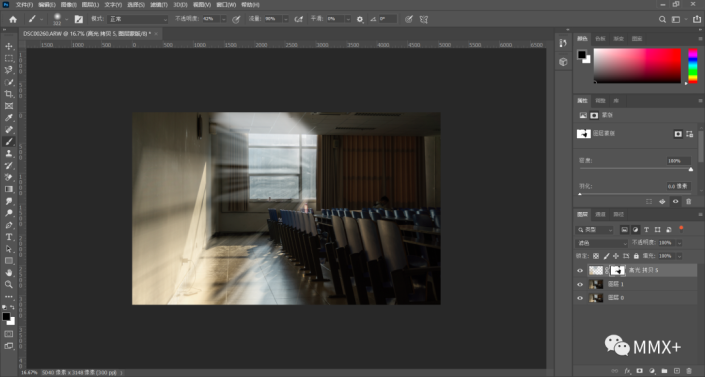
5.调整光线颜色
创建一个纯色调整层,颜色选择黄色或者适合光线的颜色
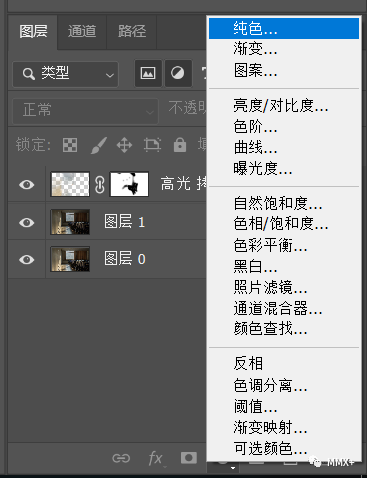
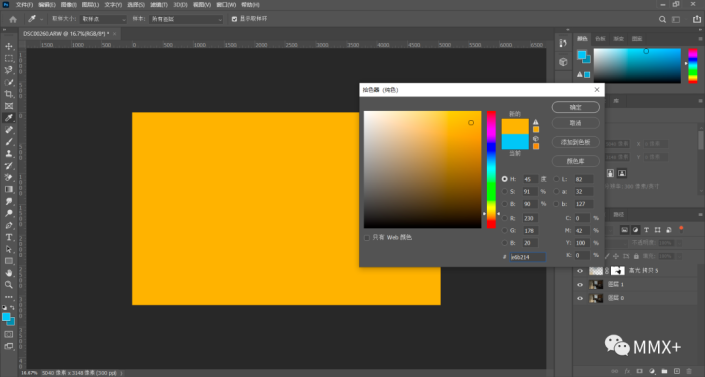
然后选择纯色图层按alt键,把鼠标放到纯色图层和高光图层中间,出现向下的小箭头时单击,一次不能调整到合适的颜色可多次调整,完成如下图
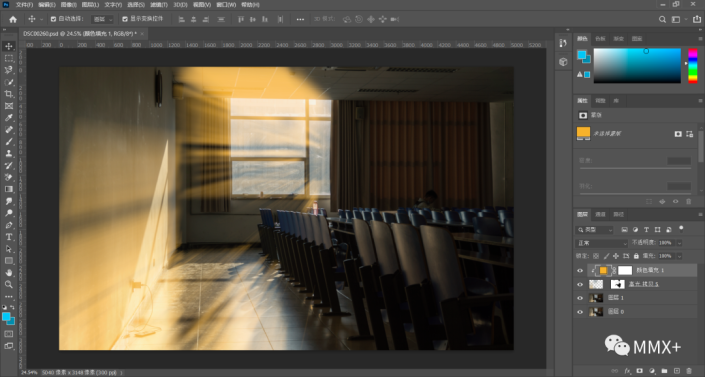
6.最后调整
最后进行亮度、对比度等调整即可导出照片
