ps中想要制作一个吹风效果,这样吹风机看上去更有真实感,该怎么制作吹风效果呢?下面我们就来看看详细的教材。
1、打开要处理的图片。

2、如图,将吹风机抠出来,转一下角度,填充一个黑背景。
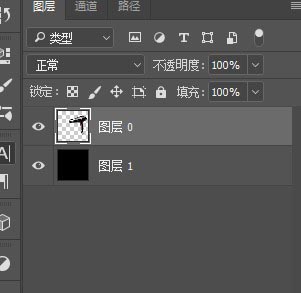

3、将画笔工具属性设置如图,画笔缩小一些,前景色改为白色。
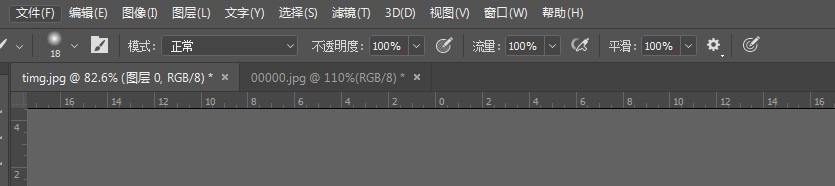
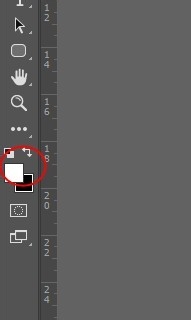
4、新建空白图层,在吹风机的风口旁边用白色画笔画几个白色的点,最好大小不一。

5、对上一步中所做的图层执行滤镜-模糊-动感模糊。
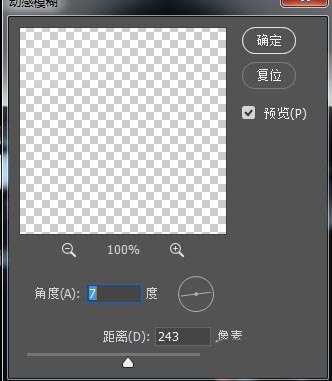
6、得到效果如图。但是不是很明显。可以将再重复再做一层风效。叠放到一起

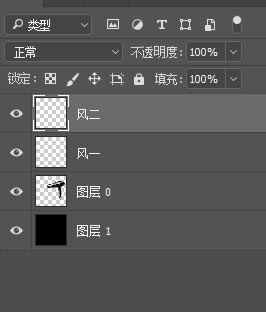
7、再调整一下角度和大小。
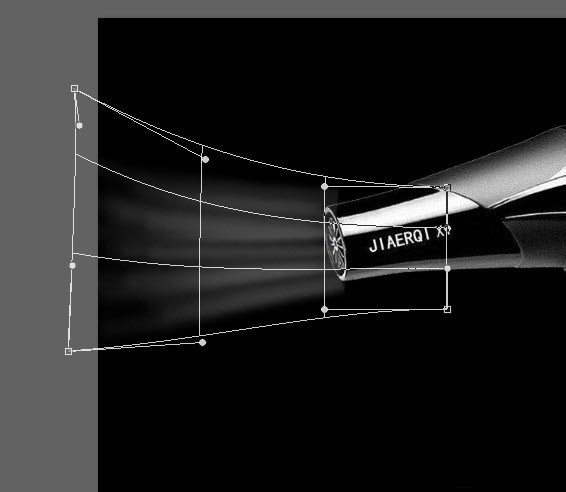
8、最后效果如图:

以上就是ps给吹风机制作吹风效果的教程,希望大家喜欢,请继续关注。