之前我们介绍过使用ps设计海报的方法,但是海报风格有很多,设计方法也不同,今天我们就来看看使用ps设计霓虹海报的技巧,从中学一下通过图层效果来打造霓虹效果,再体会一下绿色与黄色的搭配应用技巧,详细请看下文介绍。

1、先用黑色填充这个图片,我们用直线工具画出很多的蓝色竖线,我们设置图层效果为外发光,设置一下滤色与半透明,从而让霓虹的效果加强。
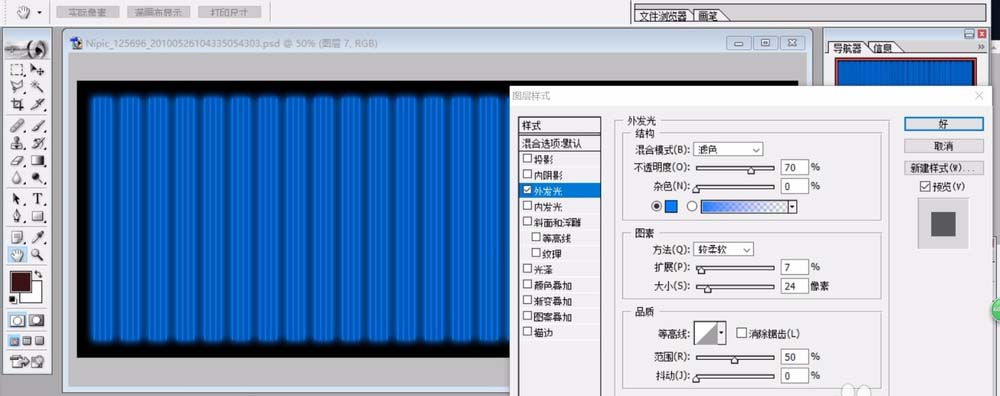
2、我们再用钢笔画出一个圆弧曲线,用绿色进行描边,再设置成一个外发光的图层效果,设置成滤色与半透明,加大绿色霓虹效果。
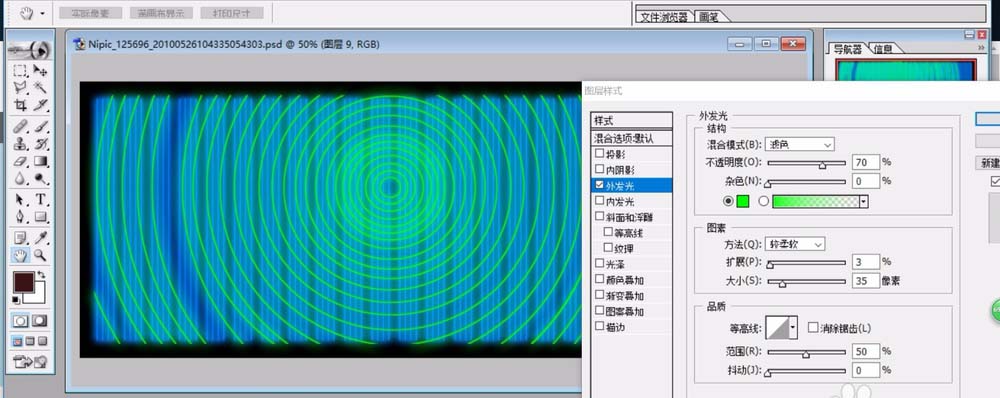
3、使用钢笔工具画出这个曲线的黑边在图片的下方,在图片上方画出彩色的曲线,用五种不同的色彩进行描边。
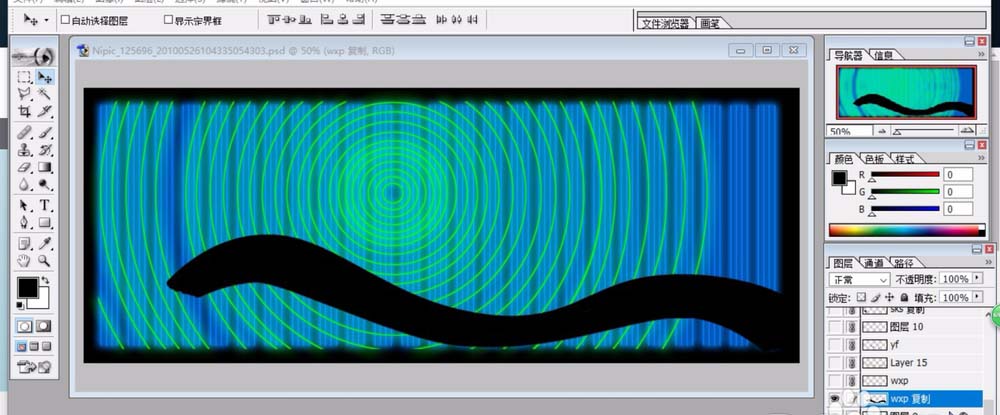
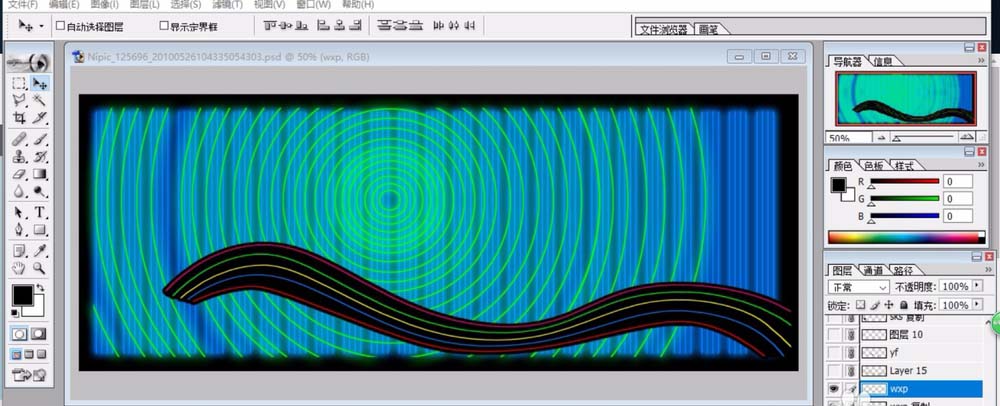
4、我们给这个五彩边做出一个霓虹的效果,从而让黑色背景上边的霓虹彩线呈现出来。
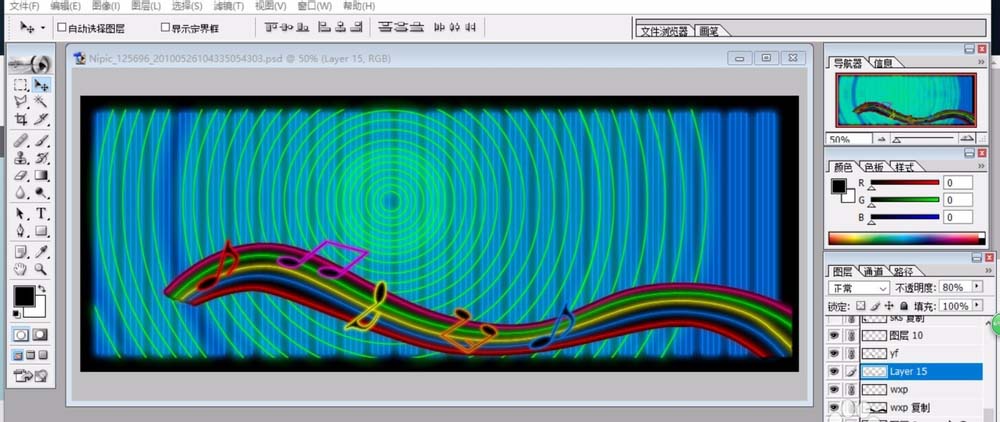
5、继续在黑色的曲边上置入音符与喇叭的素材,我们分别设置出霓虹的外发光的效果。每一个音符的霓虹色都用不同的色彩来呈现。
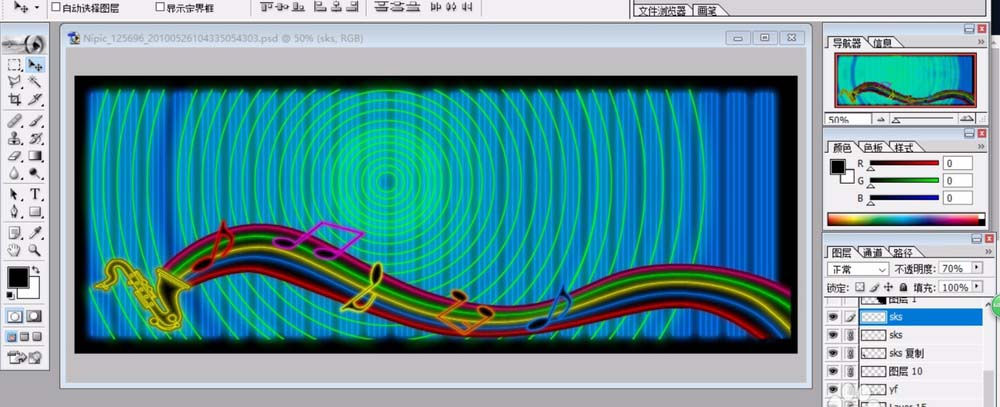
6、在图片的右侧置入一个女孩的头像的剪影,我们用黑色填充,再用斜线进行填充,再做出一个咖啡色的外发光的效果。外发光为滤色与半透明,外发光的色彩为从火红色到透明的渐变色。
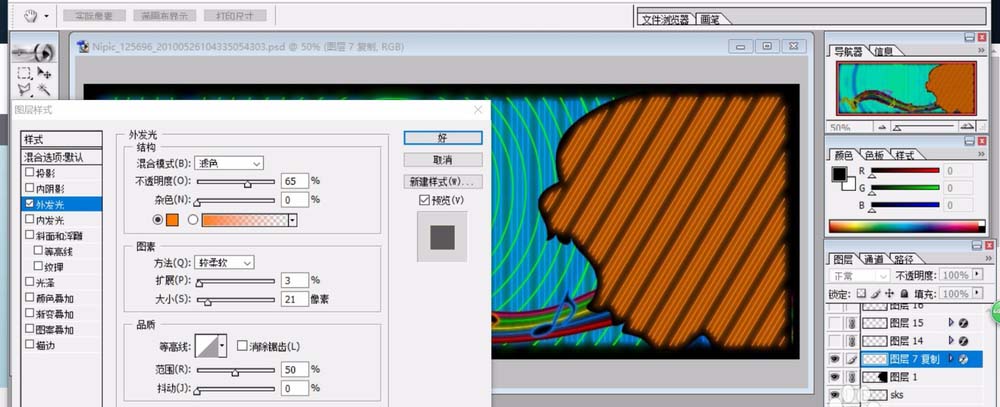
7、继续置入星星到图片当中,我们改变一下大小与位置并进行复制,我们分别设置成不同的霓虹灯光的效果。

8、再用圆形工具画出一个椭圆在图片的左上方,我们用直线工具画出一个发射的形状,我们设置成绿色的霓虹灯光的效果。

9、最后,我们用圆形工具在图片的四条边画出很多的圆形,再做出一个图层的外发光的效果,我们把霓虹做成黄色,完成霓虹海报设计。

以上就是ps设计霓虹效果广场演艺活动海报的教程,希望大家喜欢,请继续关注。