ps中想要快速绘制多个矩形,该怎么绘制嗯?下面我们就来看看ps绘制快速阵列矩形的教程。
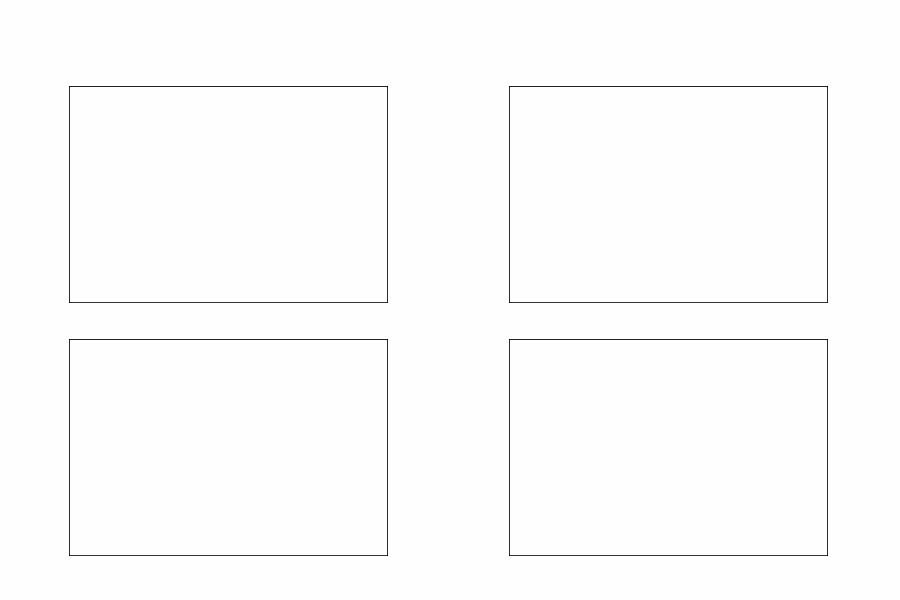
1、打开ps,新建一个画布,用来放四个等大的矩形。
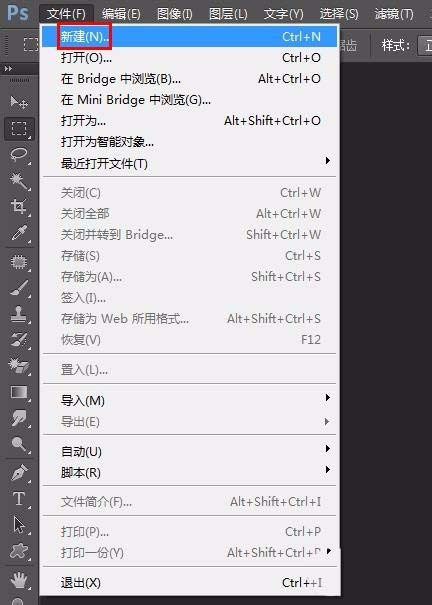
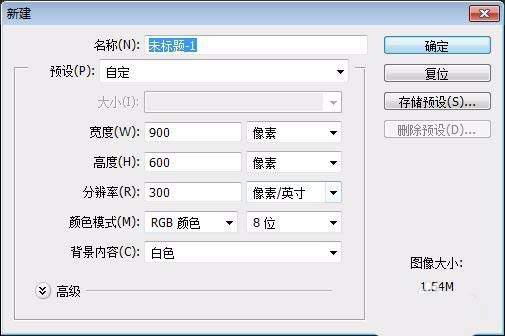
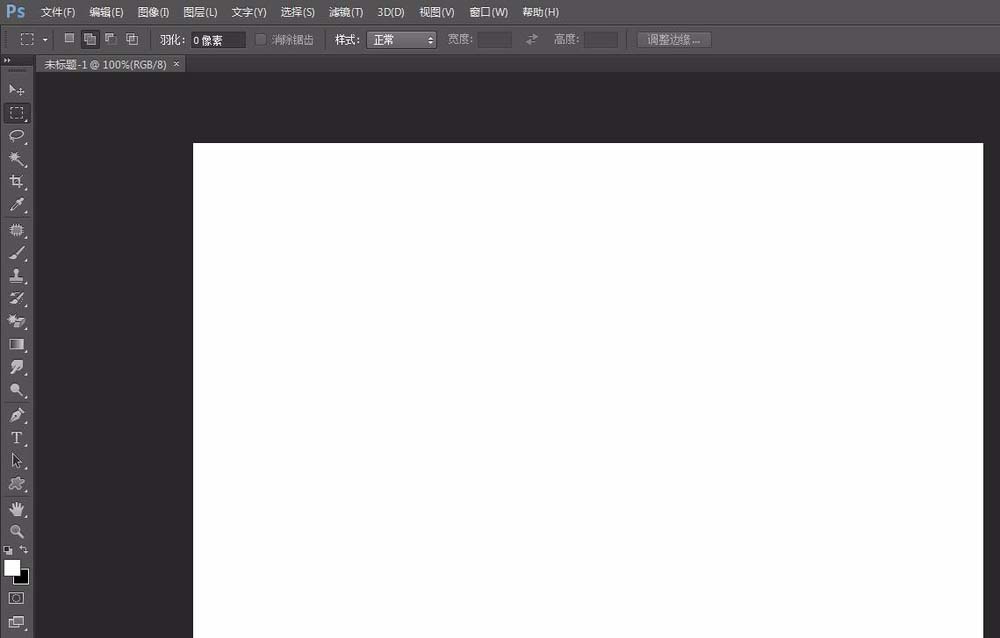
2、在左侧工具栏中选择“矩形工具”。
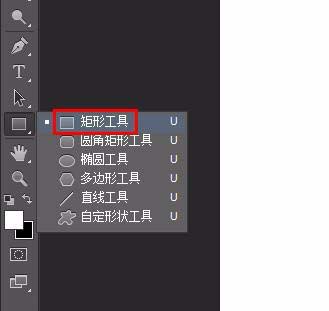
3、根据自己的需要设置矩形的颜色,填充处选择无填充,设置完成后,按住鼠标左键在画布中画出一个矩形。
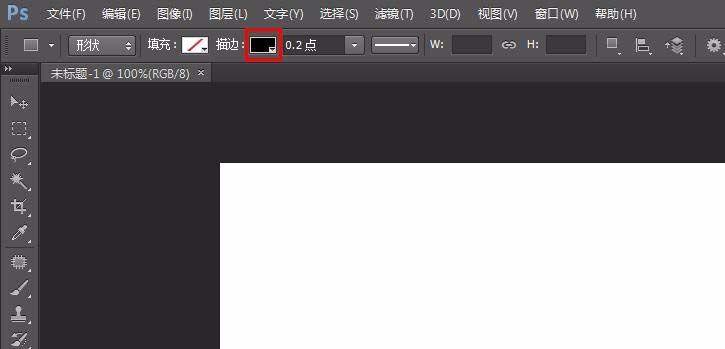
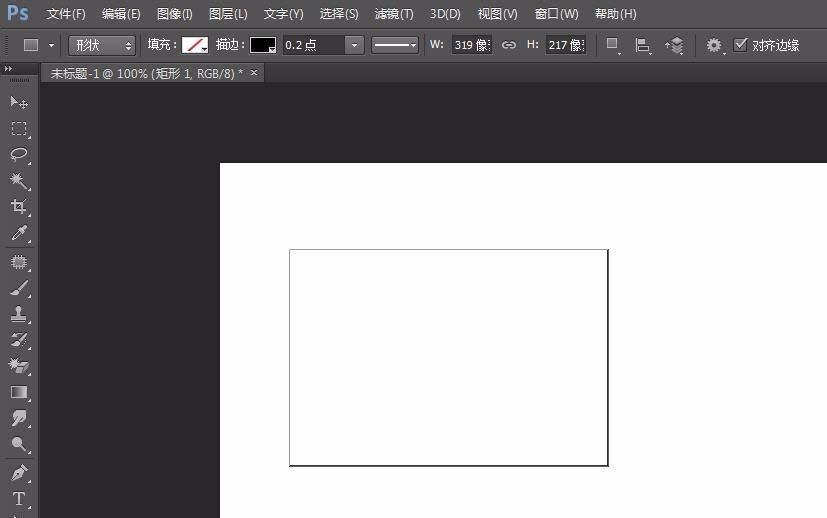
4、选中矩形图层单击鼠标右键选择“合并可见图层”。
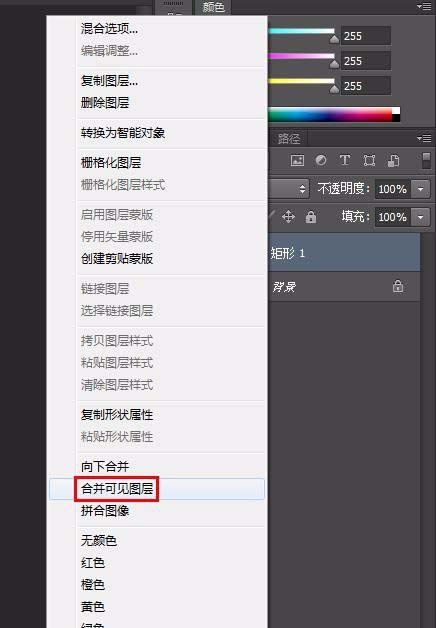
5、在左侧工具栏中选择“矩形选框工具”,选中画好的矩形,按Ctrl+C键复制,Ctrl+V键粘贴三次。
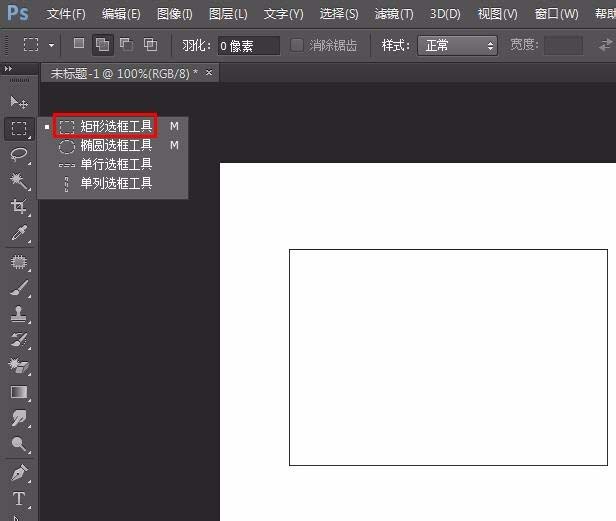
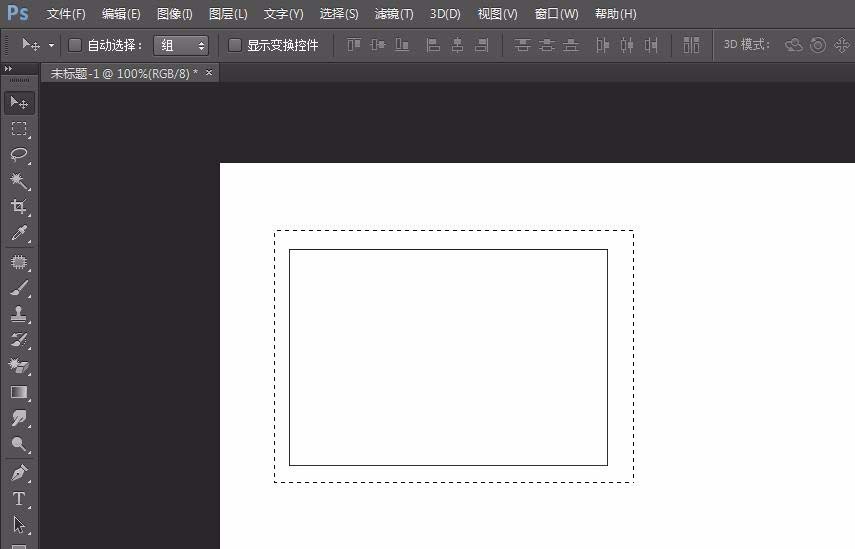
6、选择“移动工具”,将复制的矩形移动至合适的位置。
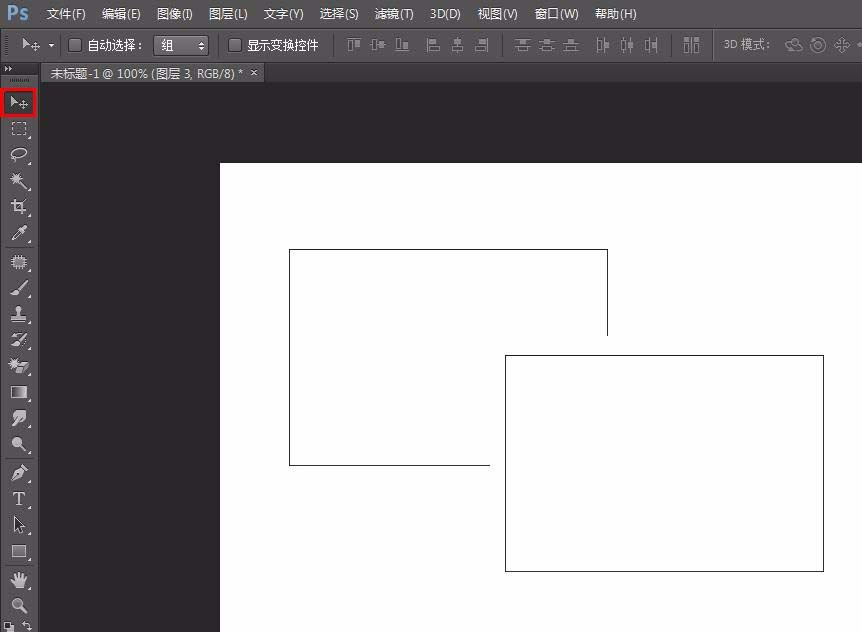
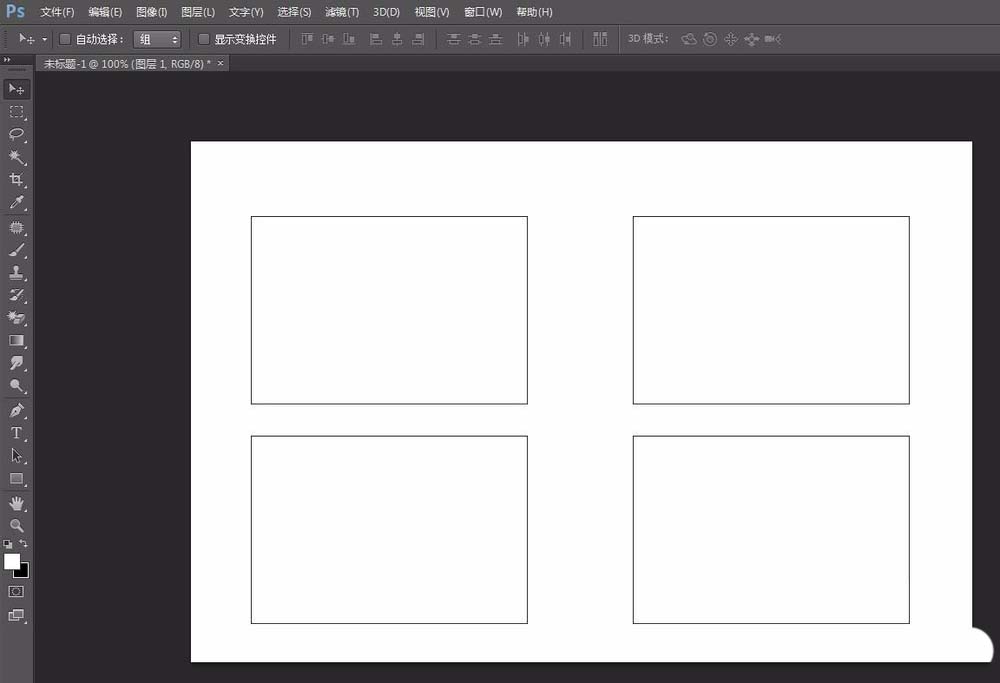
7、将复制的矩形图层合并,完成操作。
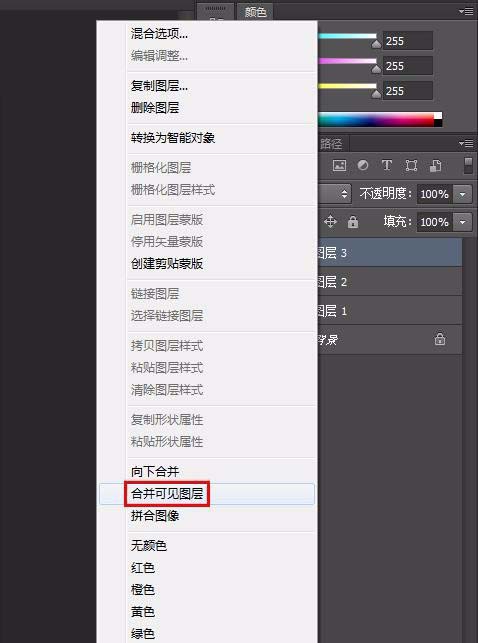
以上就是ps画四个相等矩形的教程,希望大家喜欢,请继续关注。