ps中想要制作一个复杂的圆形的图形,该怎么利用多边形制作圆形的图形呢?下面我们就来看看详细的教程。
1、菜单栏:执行【文件】-【打开】命令,设置相关参数。
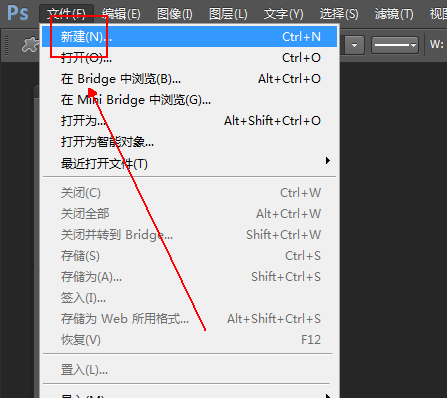
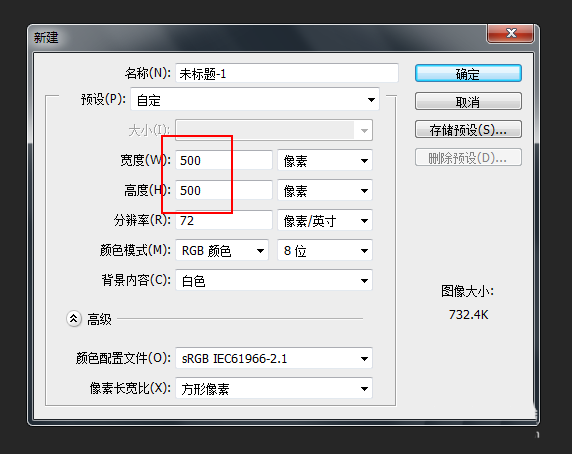
2、在左侧的【工具面板】上点选【直线工具】选项
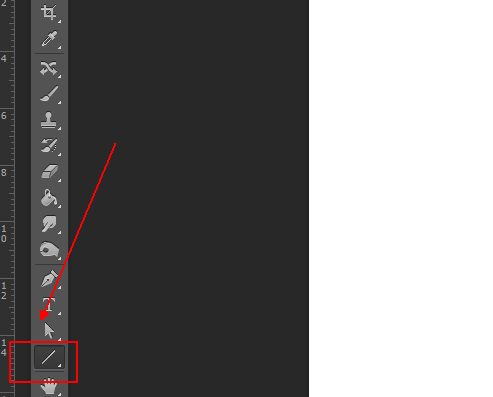
3、在【直线工具】的上方工具栏设置好相应的参数
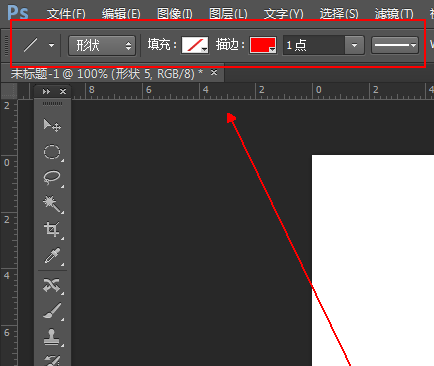
4、使用直线工具在画布上画出一个不规则的多边形
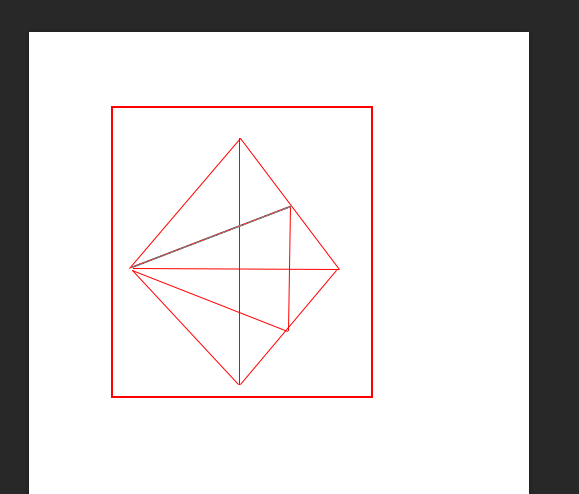
5、在【图层面板】中,按住shift键选中所有的形状图层
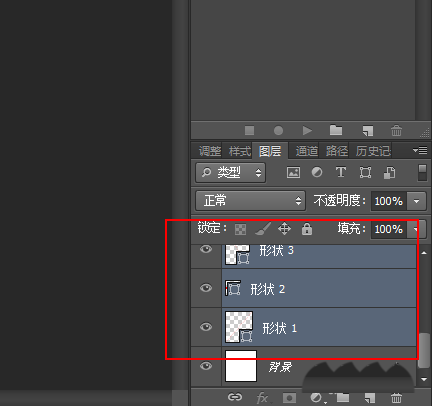
6、菜单栏:执行【图层】-【拼合形状】命令
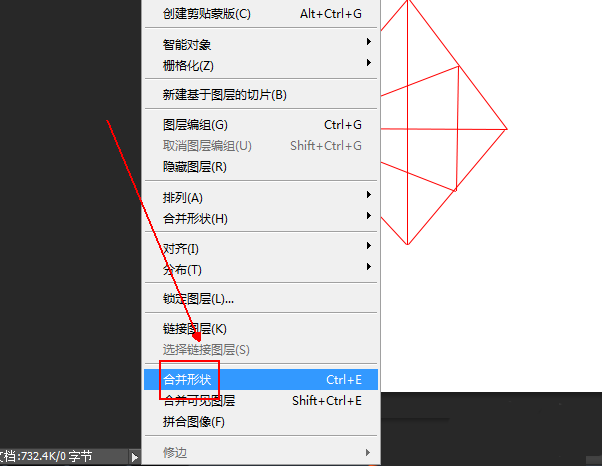
7、在【图层面板】上右击新的【形状】图层
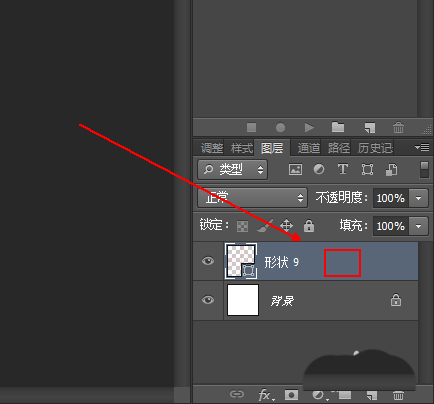
8、在弹出的菜单列表中单击【栅格化图层】命令。
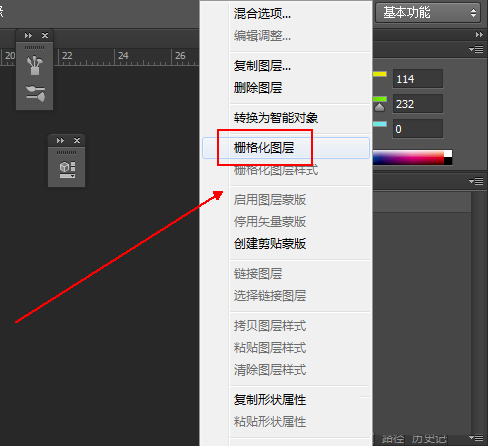
9、使用快捷键Ctrl+T,对这个多变形进行大小和位置的改变和移动并回车。
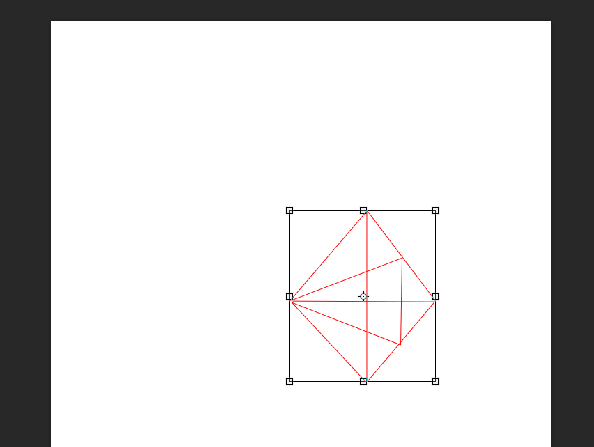
10、使用快捷键Ctrl+T,调整其中心点位置并调整一个角度后回车确定。
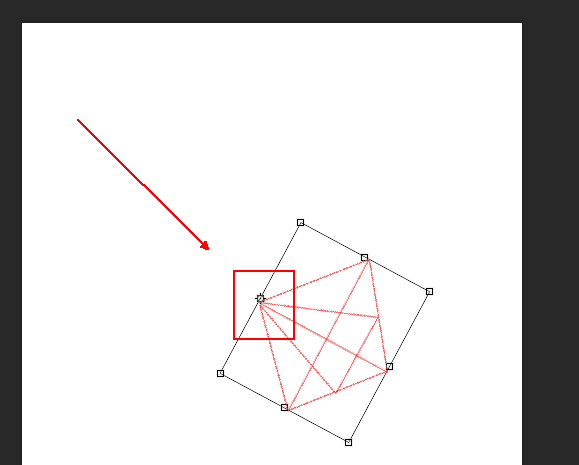
11、使用快捷键Ctrl+Alt+shift+T多次后即可出现如图所示的图形
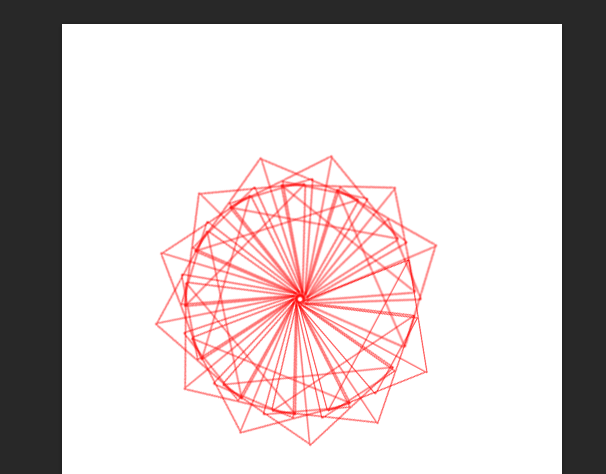
以上就是ps设计一款圆形图形的教程,希望大家喜欢,请继续关注。