
呵呵,这步只能靠自已的经验了.)
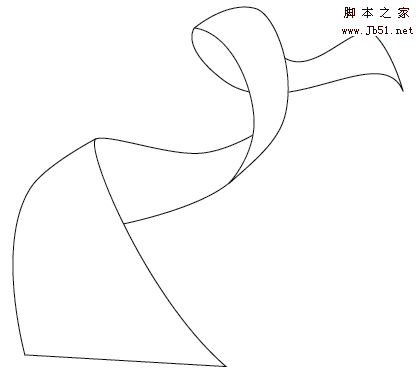
2.打开三幅图,然后把它们结合在一起.

3.把图像的不透度改为40%-50%,这样就可以看到下层的路径.编缉>
变换>变形.这样就会看到每一个网格有四个定位点.要弯曲图像的
时候,我们控制每个节点上的锚点就可以改变图像的形状.
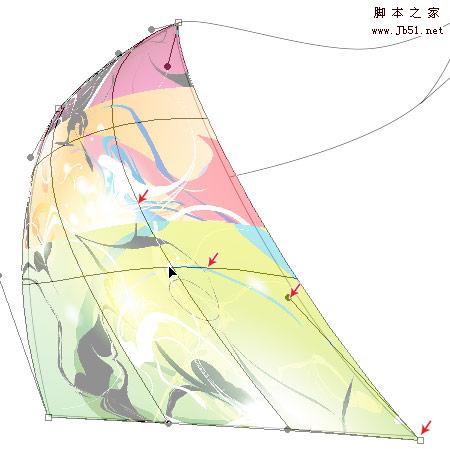
重复上面的步骤,把图像放如图所示的地方.下面是步骤的截图.
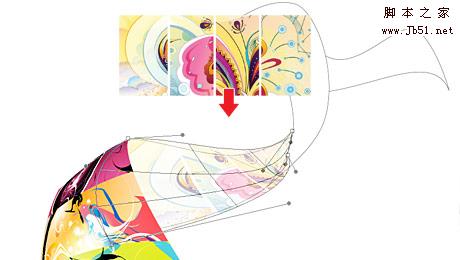
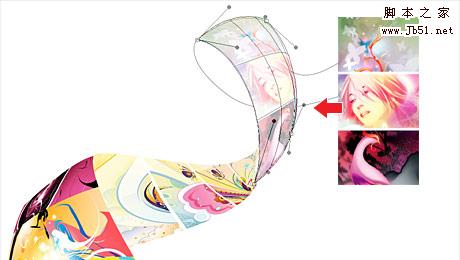

4.把这些图像各建立一个单独的组(如图:1,2,3,4)
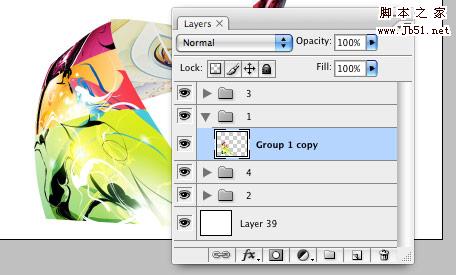
按首ctrl不放然后点击目标图层,这样就可以快速的选择.再为每个
组添加图层蒙版(这样就可以得到一个完美的平滑曲线)
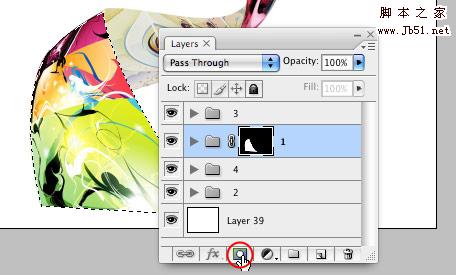
5.在组1上新建一个图层,选择渐变工具,设置颜色从黑色到透明.然
后从上往下拉.

重复上面的步骤,为另外三个组做渐变.

6.为了让图像有个立体效果,给图像添加个光泽.新建一个图层,使
用选区画一个圆形选区,然后使用渐变让圆形发光.利用变形工具,
压缩,旋转角度,放到合适的位置.

7.这一步我们来做一个边框.新建一个图层,然后在选区中填充黑色
,然后把选区向左移动1或2象素.按DELETE键,删除所选的区域.

8.最终效果如下.

