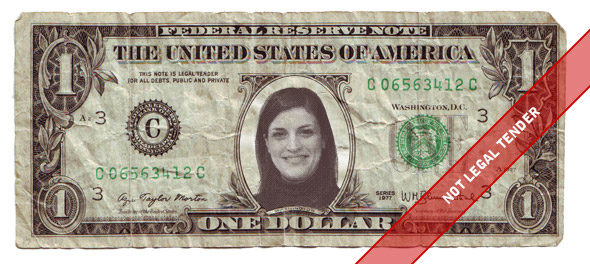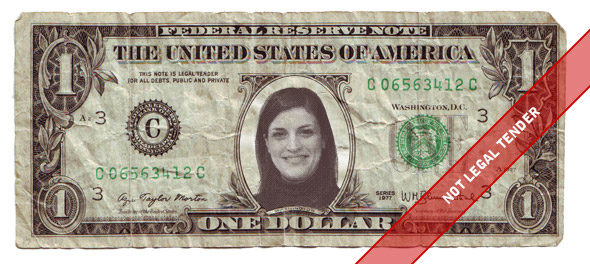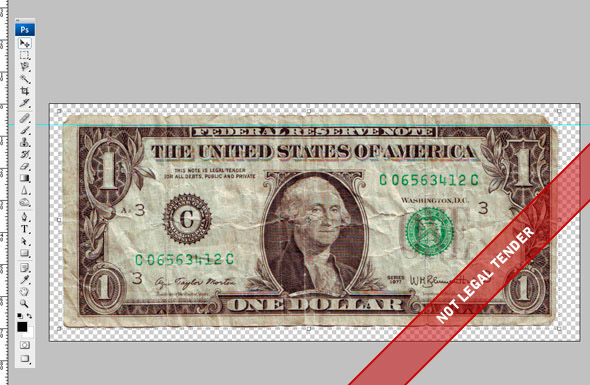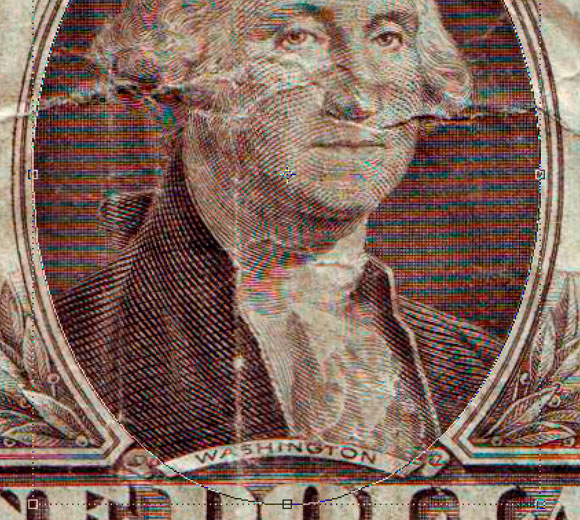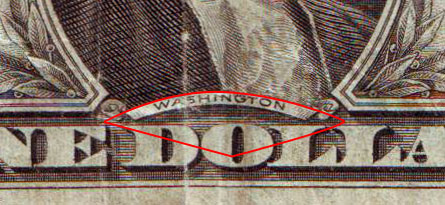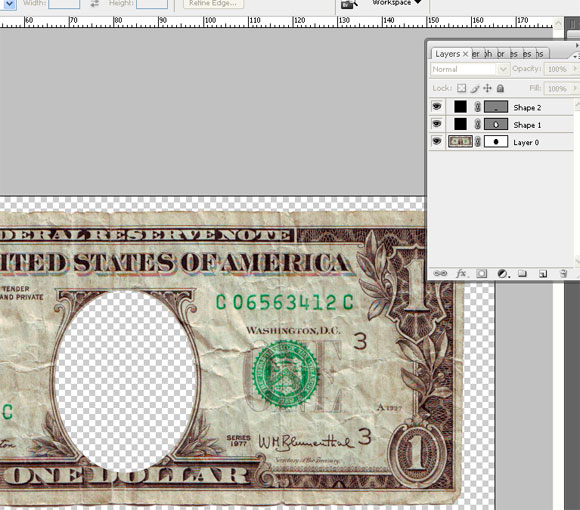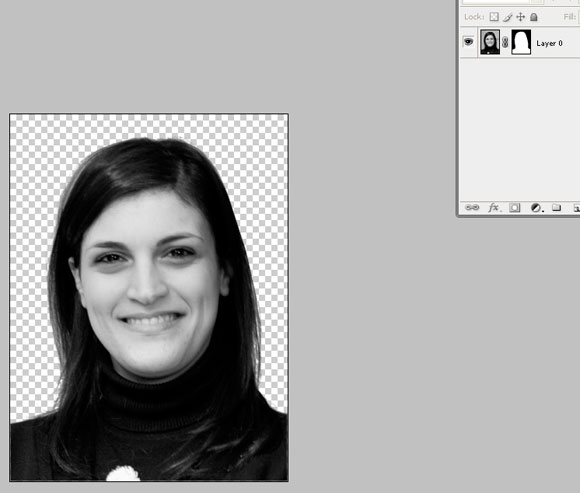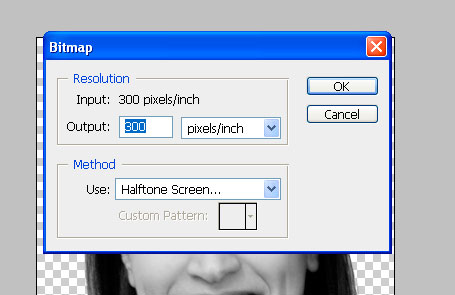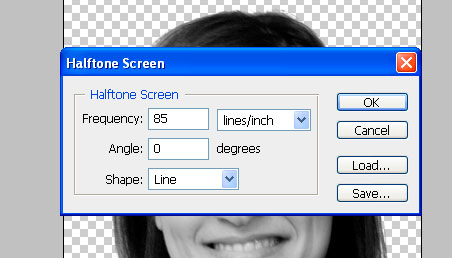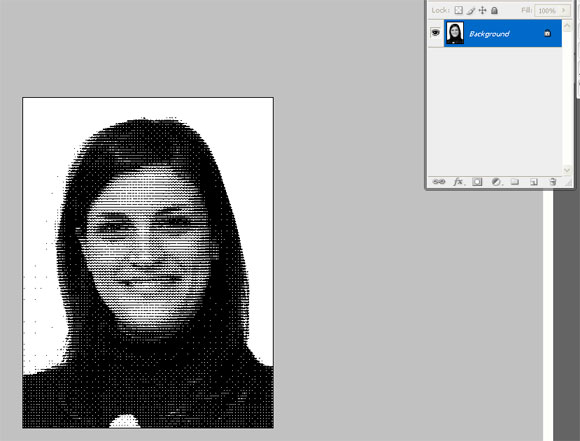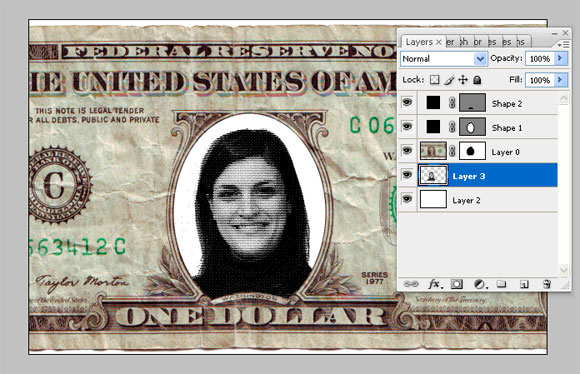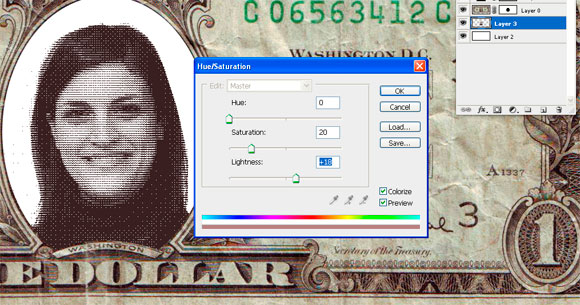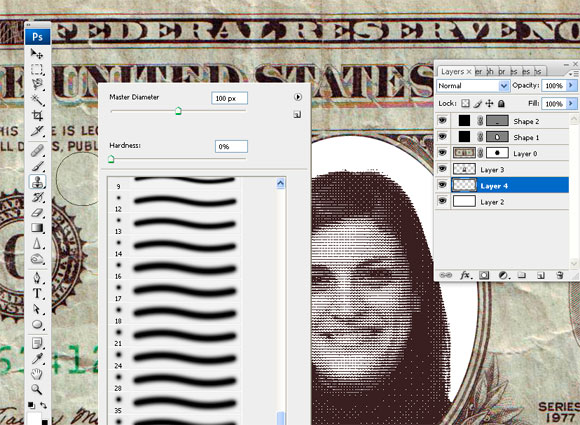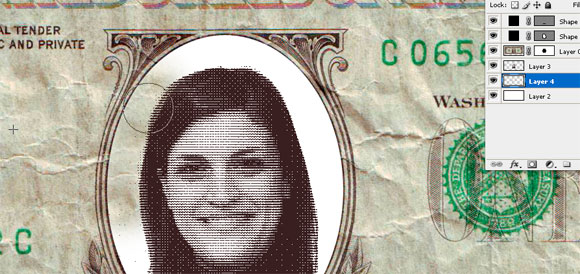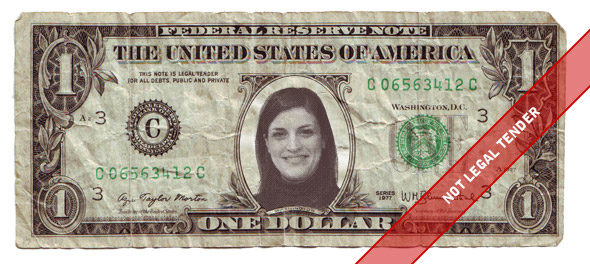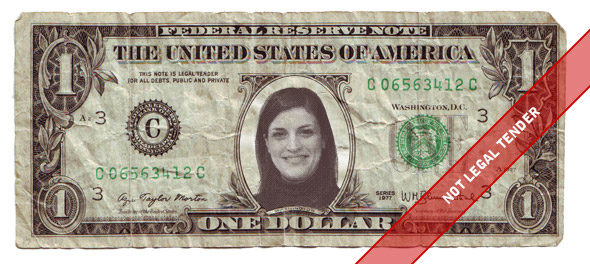
1、首先你要先拿起你的相机拍下一些钞票的照片,然后使用photoshop打开,或者你可以下载一些钞票的图片。
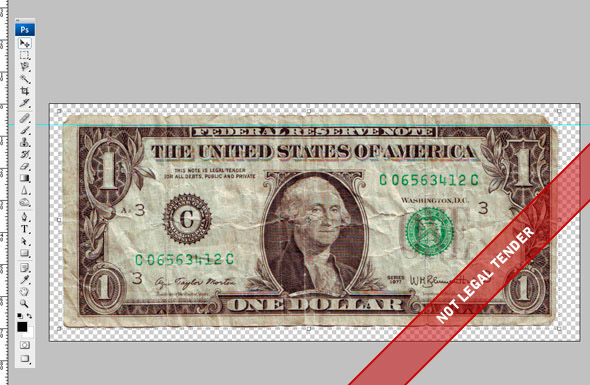
2、使用“椭圆工具”,在属性性中选择“形状图层”按钮,然后创建一个椭圆形的路径在钞票上华盛顿的头像,如图所示。
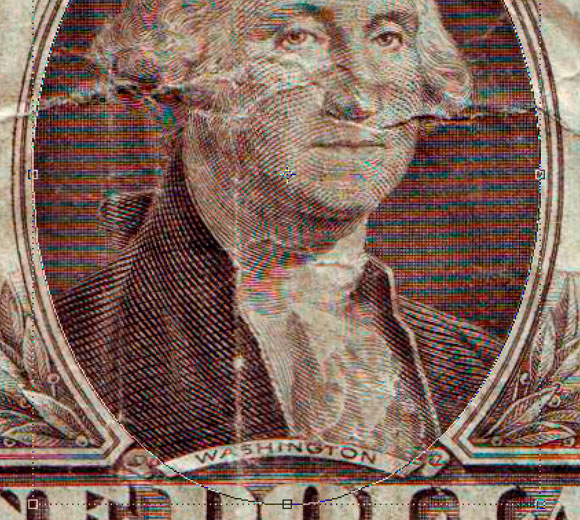
3、使用钢笔工具(属性栏中按下“形状图层”按钮),参照下图红色的区域绘制一个路径。
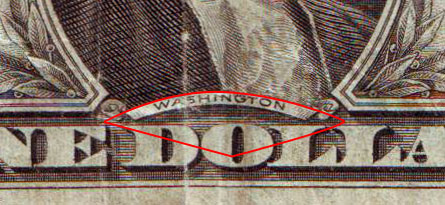
4、在钞票图层的创建一个图层蒙版,单击第一个椭圆的形状图层,按下两次Ctrl+Enter载入选区,接着按D设置前景色和背景色为默认设置,选择钞票图层的蒙版上使用黑的画笔涂抹选区,如图所示。
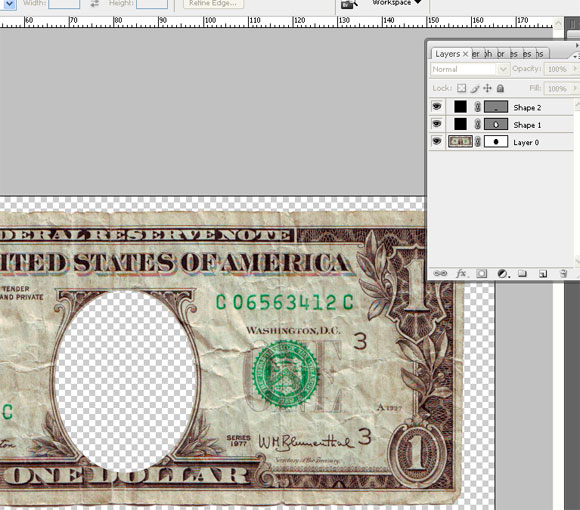
5、按Ctrl+D取消选择,载入另一个形状图层的选区,设置前景色为白色,使用画笔工具在钞票图层的蒙版上涂抹需要显示的部分,如图所示。隐藏两个形状图层。

6、在photoshop中打开你或你朋友的照片,选择“图层—模式—灰度”,添加一个图层蒙版,在蒙版上使用黑的画笔涂抹照片的背景,把背景遮蔽起来,如图所示。
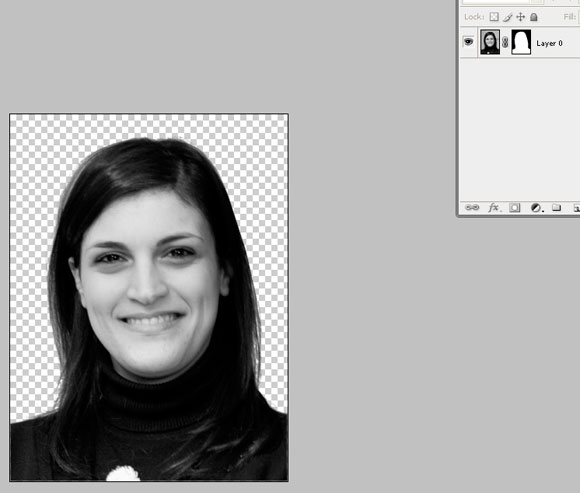
7、选择“图层—模式—位图”,方法使用“半调网屏”单击确定,然后设置频率约为85左右,0度,形状使用“直线”,效果如图所示。
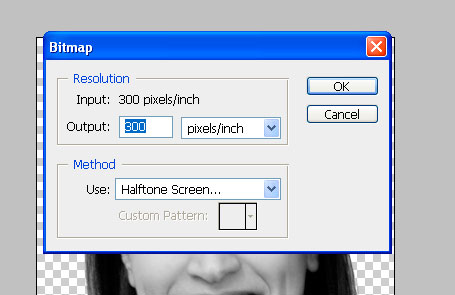
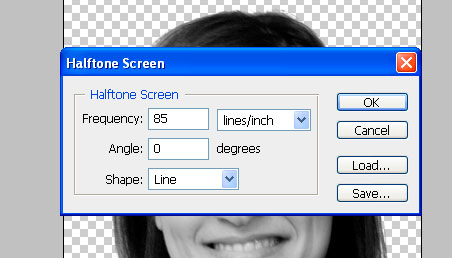
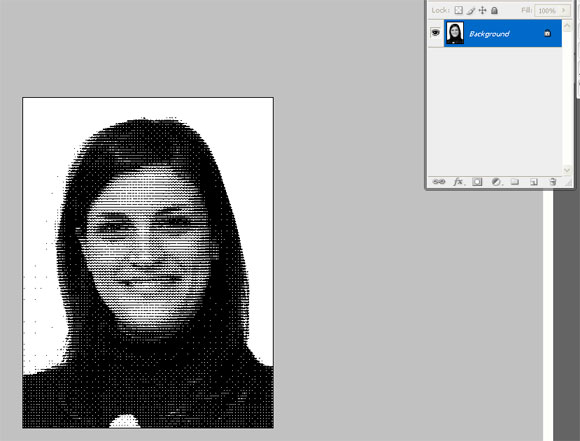
8、选择“图像—模式—灰度”,设置大小比例为“1”。返回钞票的图片,人钞票图层下面创建一个新图层并填充白色,把头像粘贴到钞票图层和白色图层之间,如图所示。
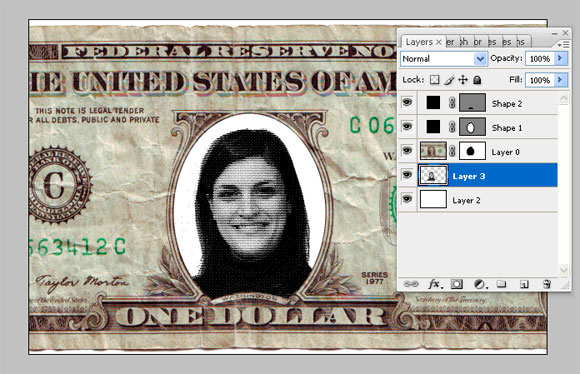
9、选择“图像—调整—色相/饱和度”,勾选“着色”,设置数值参考下图,设置图层不透明度为90%,如图所示。
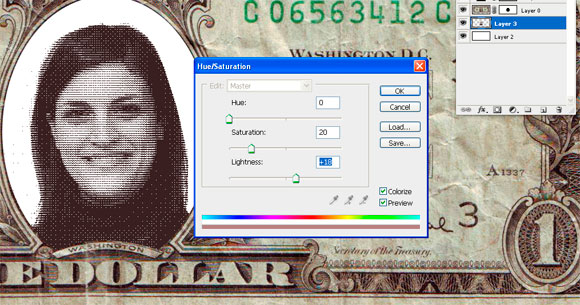
10、在白色图层与头像图层之间创建一个新图层,然后选择仿制图层工具,设置较大的柔角笔刷,如图所示。
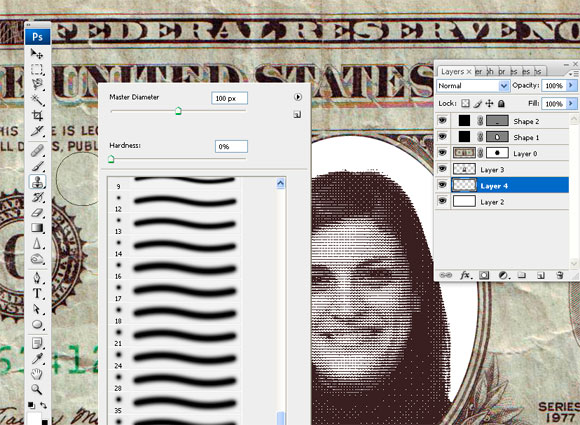
11、使用仿制图章工具,按着Alt键单击钞票上的空白位置,然后放开Alt键,在头像的周围细心地涂抹,填补头像与钞票间的空白,如图所示。
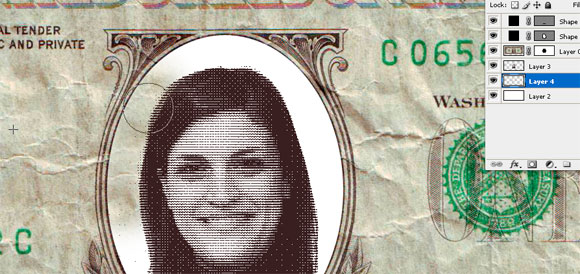
最终效果如图所示,这样你就拥属于你自己的钞票了,但它不能在市场上流通的。 Photshop教程完毕。