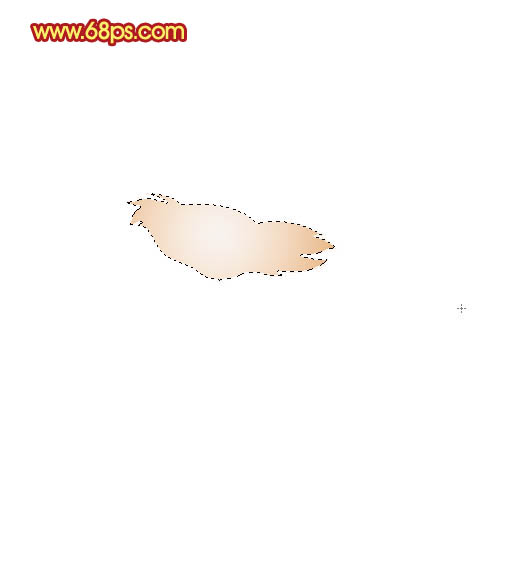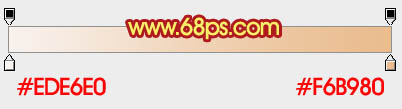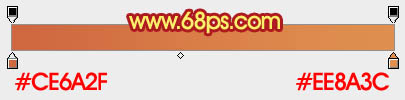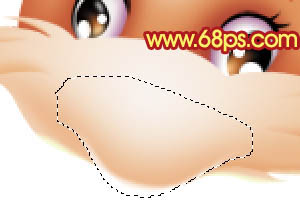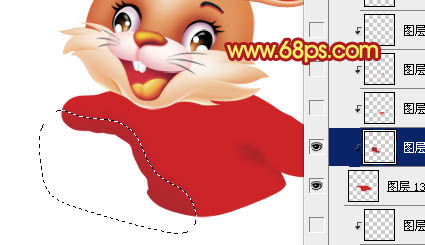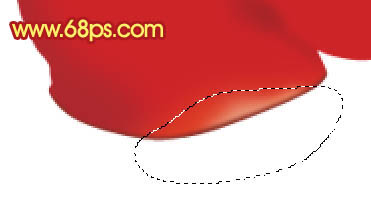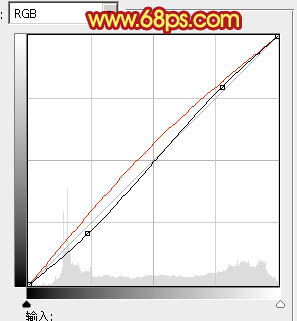最终效果

1、新建一个800 * 800像素的文档,背景选择白色。新建一个图层,用钢笔勾出兔子的轮廓图,转为选区后填充橙红色。

<图1>
2、先从头部开始制作,需要完成的效果如下图。新建一个组命名为“胡子”,新建一个图层,用钢笔勾出图3所示的选区,拉上图4所示的径向渐变。

<图2>
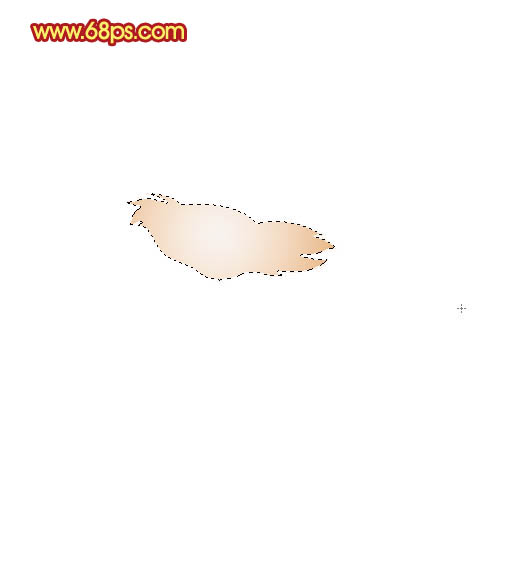
<图3>
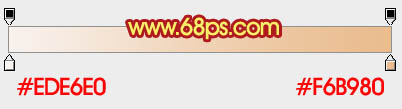
<图4>
3、在背景图层上面新建一个组,命名为“脸部”,新建一个图层,用钢笔勾出脸部的选区如图5,拉上图6所示的线性渐变。

<图5>
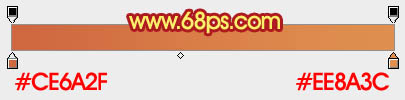
<图6>
4、刻画脸部的明暗和质感:
新建一个图层,按Ctrl + Alt + G 与前一图层编组。确定后在当前图层下面新建一个图层,用钢笔勾出高光部分的选区,按Ctrl + Alt + D 羽化5个像素后填充颜色:#E1965F,效果如下图。

<图7>
5、新建一个图层,用钢笔勾出中间高光部分的选区,羽化5个像素后填充颜色:#F6E2CA,如下图。

<图8>
6、新建一个图层,用钢笔勾出眉毛部分的选区,填充黑色,可适当加上淡淡的投影效果,如下图。

<图9>
7、在当前组的最上面,新建一个图层,用钢笔勾出眼部暗部的选区,羽化7个像素后填充颜色:#B1422B。

<图10>
8、新建一个图层,用钢笔勾出眼白部分的选区,填充颜色:#F4F1F1。

<图11>
9、给眼白周围加上黑色眼影,边缘部分涂上淡紫色阴影,效果如下图。

<图12>
10、新建一个图层,同上的方法作出眼珠部分,眼睛部分大致完成,可适当加上一点睫毛,效果如下图。

<图13>
11、右眼的制作方法相同,效果如下图。到这一步脸部基本完成。

<图14>
12、现在来刻画胡子的质感。回到“胡子”组,新建一个图层,按Ctrl + Alt + G 与前一个图层编组,再在当前图层下面新建一个图层,用钢笔勾出底部暗部的选区,羽化10个像素后填充颜色:#ECB88B。

<图15>
13、其它胡须的刻画:用钢笔勾出下图所示的选区,填充颜色:#E9A576,取消选区后加上图层蒙版,用黑色画笔擦掉上面部分,如下图。

<图16>
14、其它胡须的刻画方法相同,过程如图17 - 20。

<图17>
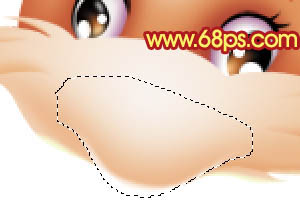
<图18>

<图19>

<图20>
15、嘴巴及帽子的刻画方法相同,过程如图21 - 23。

<图21>

<图22>

<图23>
16、在图层的最上面新建一个组,同上的方法制作耳朵部分,过程如下图。

<图24>

<图25>
17、在背景图层上面新建一个组,命名为“身体”,大致需要完成的效果如下图,重点是衣服褶皱部分的刻画。

<图26>
18、新建一个图层,用钢笔勾出衣服部分的选区,填充红色,新建一个图层,按Ctrl + Alt + G 与前一个图层编组,再在当前图层的下面新建一个图层,用暗红色画笔突出手臂下面的暗部,如下图。

<图27>
19、新建一个图层,用钢笔勾出左边暗部的选区,羽化8个像素后填充暗红色。
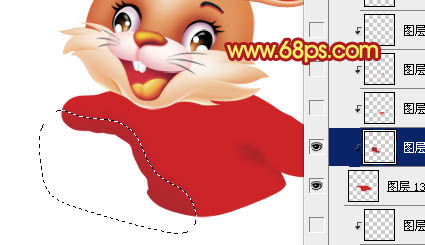
<图28>
20、新建一个图层,用画笔把衣服底部涂上稍亮的颜色,如下图。
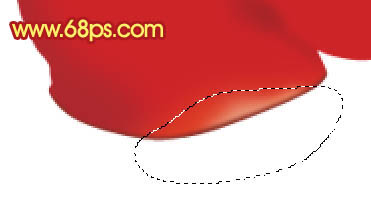
<图29>
21、新建一个图层,用钢笔勾出衣服底部高光区域,羽化3个像素后填充稍亮的红色,如下图。

<图30>
22、底部高光部分大致做好的效果。

<图31>
23、新建一个图层,同样用钢笔勾出暗部的选区,适当羽化后填充暗红色,取消选区后加上图层蒙版,用黑色画笔擦掉一些不自然的部分。底部褶皱部分大致完成。

<图32>
24、衣袖部分的褶皱制作方法相同,效果如下图。

<图33>
25、手的制作方法同上,效果如下图。

<图34>
26、脚的制作方法相同,效果如下图。

<图35>

<图36>
27、整体效果基本完成,再观察一下有不满意的部分再修整一下。然后创建曲线调整图层,对RGB及红色调整,参数设置如图37,效果如图38。
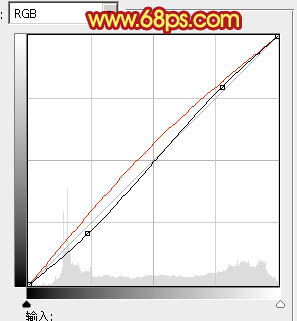
<图37>

<图38>
28、创建亮度/对比度调整图层,参数设置如图39,效果如图40。

<图39>

<图40>
最后调整一下细节,完成最终效果。

<图41>