这篇教程是向软件云的朋友介绍用PS制作唯美的人物周围外发光效果方法,教程制作出来的效果非常不错,梦幻的感觉,很适合新手来学习,推荐到软件云,喜欢的朋友一起来学习吧!

方法/步骤
1、打开图片,点击ps工具栏左下角的“以快速蒙版模式编辑”按钮,进入到快速蒙版编辑状态。
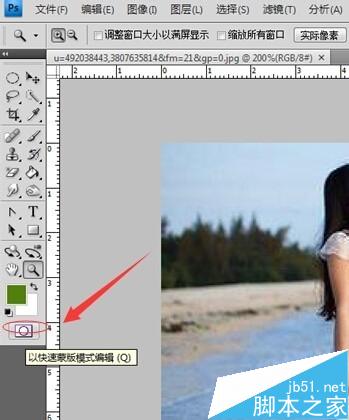
2、选择画笔工具
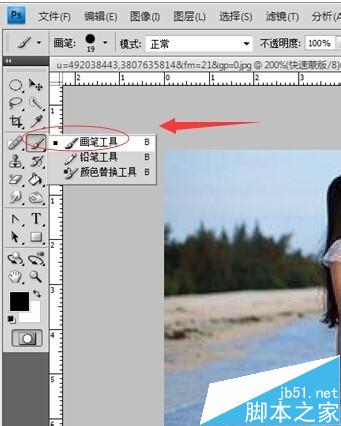
3、用画笔工具涂抹人物的全身,效果如图:

4、点击工具栏左下角的“以标准模式编辑”按钮,人物之外的部分形成选区
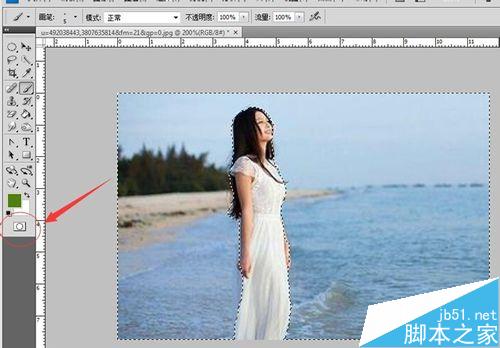
5、点击菜单栏中的“选择”——“反向”,选中人物区域
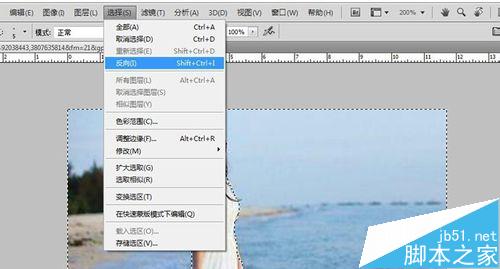
6、复制人物选区,粘贴选区,形成新的只有人物的图层
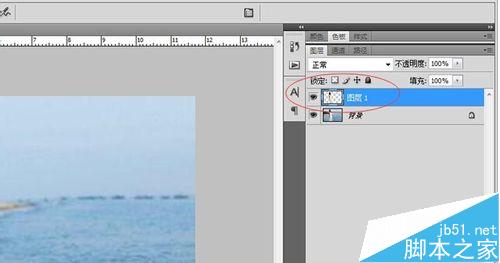
7、点击ps右下角的“添加图层样式”按钮,选择“外发光”
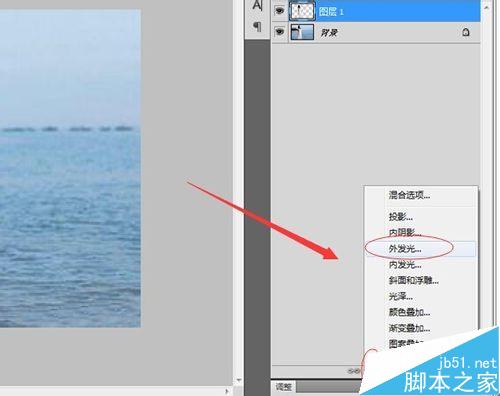
8、在“外发光”面板中调整属性值,颜色的选取要参考图片的颜色。调整好后点击确定就完成了
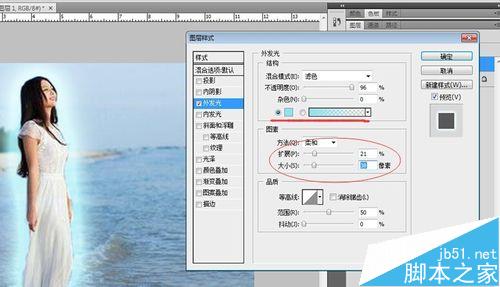
以上就是用PS制作唯美的人物周围外发光效果方法介绍,大家觉得怎么样,希望能对大家有所帮助!