今天为大家分享ps简单制作漂亮的花饰图案方法,操作很简单的,大家学会了吗?希望这篇文章能对大家有所帮助!
方法/步骤
1、在ps软件中,新建一个3500*2500的文档,背景色填充为红色,如图所示
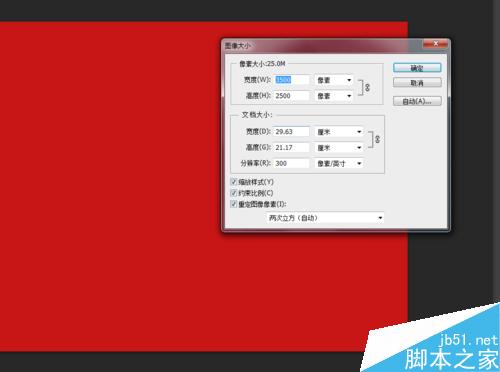
2、然后新建一个图层,填充为黄色,再把黄色图层的混合模式改为溶解,不透明度改为4%,如图所示
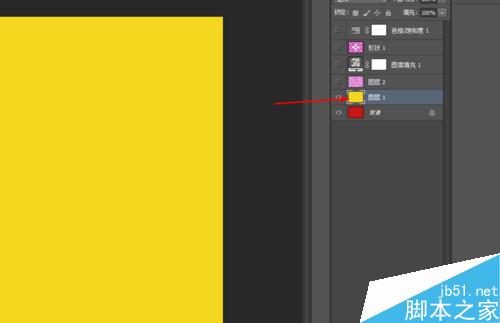
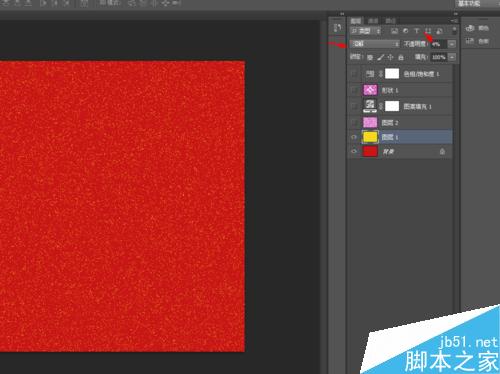
3、接着新建一个图层,前背景色为紫色和白色,然后在滤镜中添加云彩,如图所示
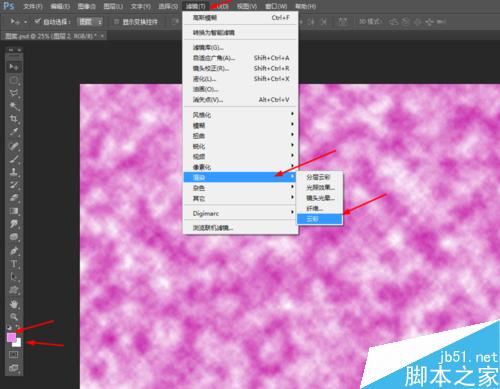
4、把云彩的图层的混合模式改为划分,如图所示
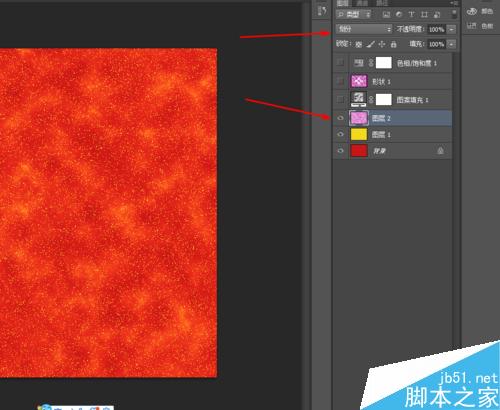
5、接着创建图案调整图层,把图案的图层的混合模式改为实色混合,如图所示
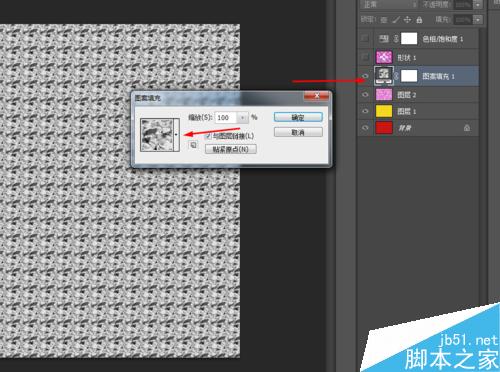
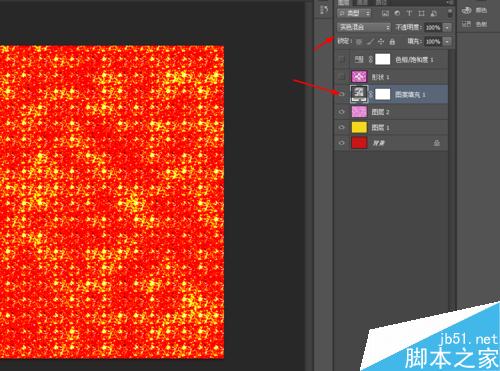
6、选择自定形状工具,画一个装饰的形状图层,把装饰的图层的不透明度改为65%,如图所示
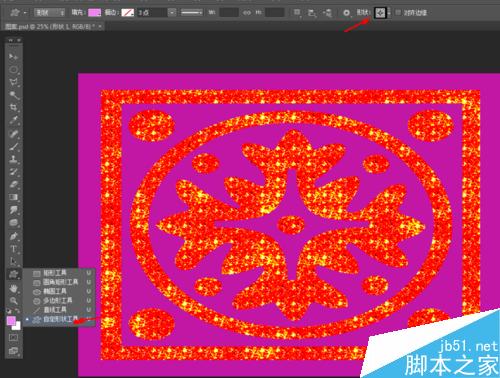
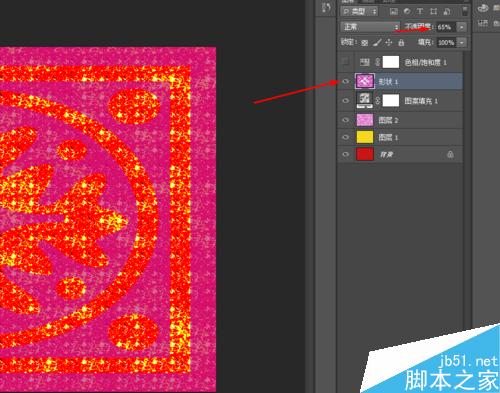
7、最后创建色相饱和度的调整图层,如图所示
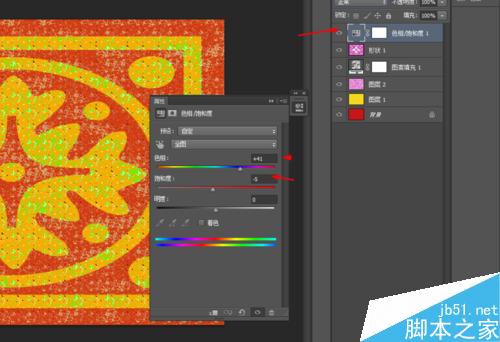
8、效果如下图所示

以上就是ps简单制作漂亮的花饰图案方法介绍,操作很简单的,大家学会了吗?希望能对大家有所帮助!