在Photoshop里画虚线的方法有很多,但是网络上大多数教程教的方法都是使用路径画笔描边的方法绘制,但是这种方法很麻烦,效果也不好,不太推荐,这里教大家一种快捷的方法绘制,希望学者可以学到东西。
调整
新建文档(此处文档仅供展示,具体大小依个人所需创建)
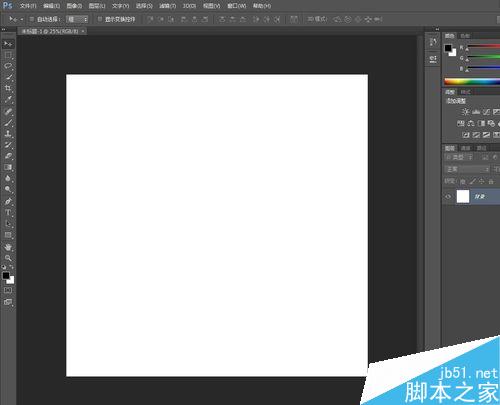
打开钢笔工具(快捷键P)
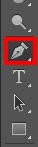
调整上方工具属性栏,把路径选项改成形状选项
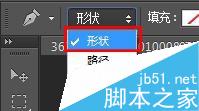
继续调整,如图所示
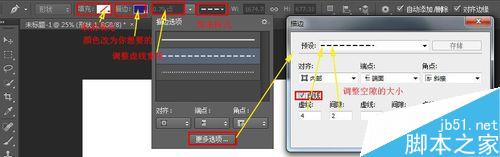
绘制
然后就可以在画面上绘画的你虚线了
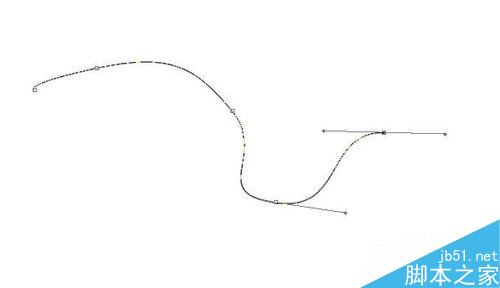
小贴士:如果你觉得虚线总多出一条东西,可以用鼠标点击一下其他的图层,这样子就看起来很正常了

修改
如果后期对你的虚线不满意,需要修改的,可以点击一下画虚线的图层。然后点击钢笔工具(P)或者形状工具(U),在工具属性栏里修改即可,快捷,直观。
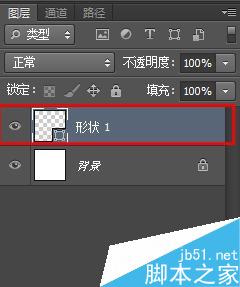
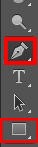
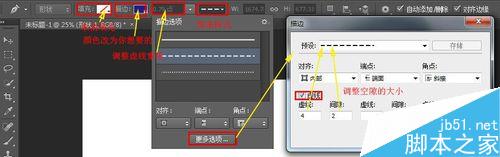
温馨提示,本次教程把钢笔工具的属性改成形状选项了,下次如果想使用钢笔工具绘画路径请调成路径选项。
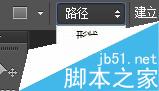
以上就是PS画虚线方法介绍,操作很简单的,大家学会了吗?希望能对大家有所帮助!