每当看到别人照片放在不同的介质里,感觉超艺术,恨不得也马上把自已的照片也放上去,可就是因为不太懂得如何操作电脑绘图软件而难到了自已。现在就给大家分享一下如何用PS(即绘图软件Photoshop)来把自已或其它照片放入透明玻璃瓶内。
方法/步骤
打开PS绘图软件。再打开一张玻璃瓶图和一张人像照片。先把图层中的玻璃瓶图层关闭。

再点选人像照片为当前图层。

现在先处理人像照片。用“钢笔工具”把照片中的人像描绘出来。
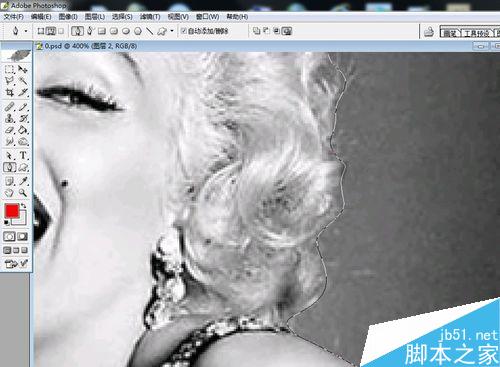
再按右键,点击“建立选区”。此时你所要的人像侧被闪动的虚线框选起来了。
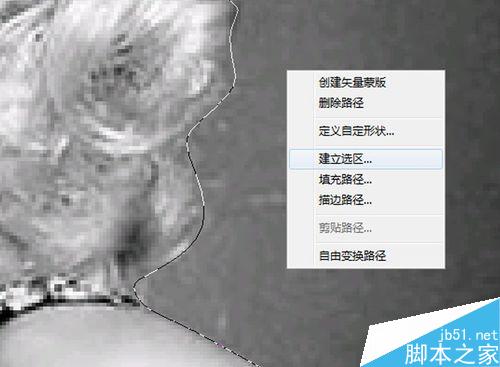
然后按键盘中的“Shift + Chrl +I "三键同按(或在标题栏中找到”选择/点击”反选“。。这时的选区就只选择了背景区域。

再按下键盘中的“DEL”键,删除人像周边的所有背景。只剩下人像了。

然后把有玻璃瓶的背景图放在底层,人像放在上层,并调整好大小、位置。并有魔术棒点选人像空白处后”反选“,使人像成为最终选区。

现在把背图层复制一个图层,并拖动到最顶层,这时你会看见在背景图中的玻璃瓶中有一人像的选区虚线。

再选”橡皮擦“工具,把标题栏中的”不透明度“和”流量“参数匀调为9。然事点击涂擦选区,便会慢慢看见人像开始依稀显见。点擦到自已满意的效果为止。先成中央点擦,再向边缘扩散,产生边缘朦胧的渐变效果。

调整之后的效果出来了,如果不满意可再作调整。

初学试作的过程中可能会产生迷糊感。主要掌握选区、剪裁、图层置换、橡皮擦的应用。但只要按步骤多试两次相信就不难了。
两张试作图片为网络参考图片。制作过程为本人真实操作经验。
以上就是用PS把自已或其他人照片放进玻璃瓶效果方法介绍,感兴趣的朋友可以参考本文,希望能对大家有所帮助!