ps的功能非常强大,不仅可以修改我们的照片以及一些设计,它还可以进行gif动画的设计和制作,那么如何用ps制作gif动画呢,这里软件云小编给大家一个简易的教程,一起学习吧!
开始之前,我们首先要了解的是PS有5种类型的图层,按顺序依次为像素图层、调整图层、文字图层、形状图层以及智能对象。而对应的时间轴里面,各种类型的图层都有对应时间轴的动作属性,如图所示:
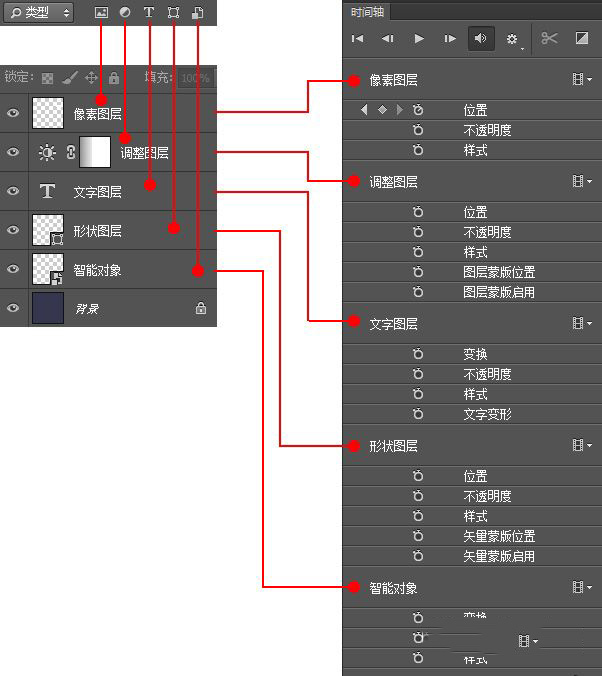
可以得知所有的动作属性有:位置、不透明度、样式、图层蒙版位置、图层蒙版启用、变换、文字变形、矢量蒙版位置、矢量蒙版启用。
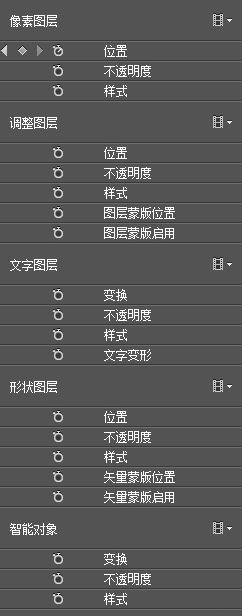
位置:像素图层中元素移动的位置,也可以理解成位移,它不包含旋转和缩放,并且对形状图层无效。
不透明度:图层的透明度,而调整填充则无效。
样式:图层样式,产生动画的是各种样式参数变化(即颜色、角度、大小、不透明度等参数)。
图层蒙版位置:暂不描述。
变换:动作最多的一个属性,其中包含移动、缩放、旋转、斜切、翻转,因此很多情况下需要把图层类型转换为智能对象才能做。
矢量蒙版位置:形状图层中元素移动的位置。
制作一个动画的基本步骤
(1)创建一个500px×500px的画布,调出时间轴面板(窗口—时间轴)。
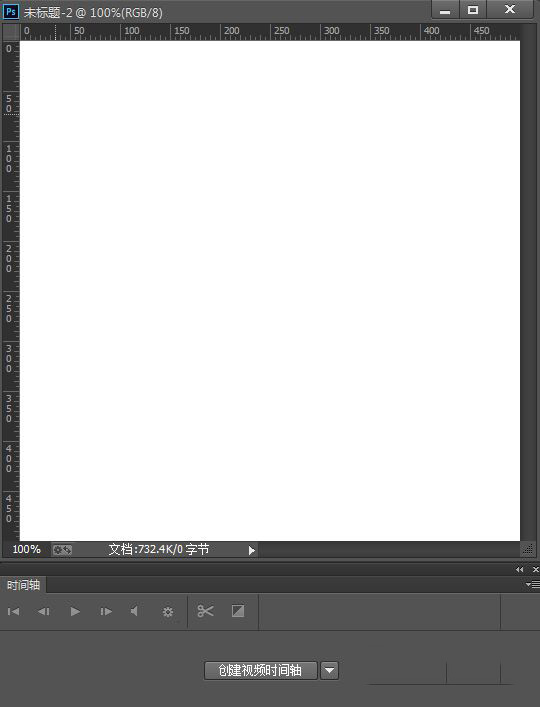
点击创建时间轴按钮,等一下!!!因为当前只有一个图层,所以最好先新建一个图层再点击这个按钮,当然如果是要做背景透明的可以直接点击(事实上要做透明背景的只需隐藏背景图就行了),否则在制作动画的时候会有很繁琐的事等着你。
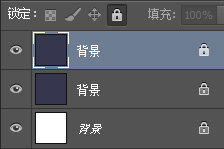
额外话:本人建议,当你要做一个设计的时候,新建带背景图层的文件(切图及少部分特殊的情况下可以新建透明背景的~),保留原生态纯正的背景图层,当你不需要的时候可以隐藏。否则,就算你新建一个背景图层,加上任何锁定,并且把它改为同样的ID,它始终不是纯正的背景图层,聪明的你看字体就知道啦。
做一个颜色变化的动画
首先思考,要做一个图层的颜色变化的动作,是属于时间轴上的哪个动作属性,我们可以很轻易的知道是样式,而如果改变图层图像本身的颜色,则无法产生动画。
先用形状工具画一个圆,然后到时间轴面板点击样式旁边的一个小钟启用关键帧(出现棱形)动画→给图层加上图层样式→颜色叠加打上勾并任意给个颜色。
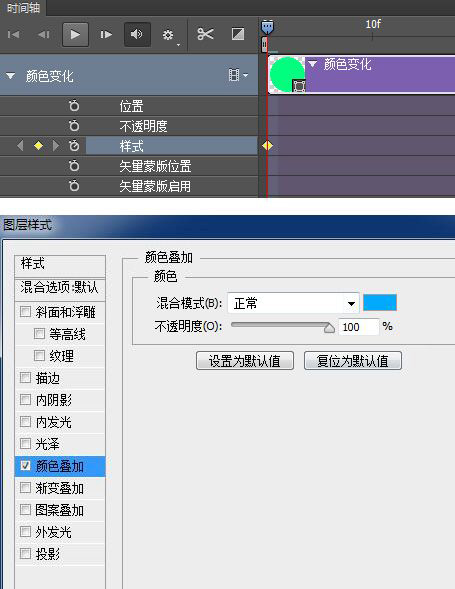
然后回到时间轴拖动时间线到想要的位置→双击图层调出图层样式→在颜色叠加设置另一种颜色
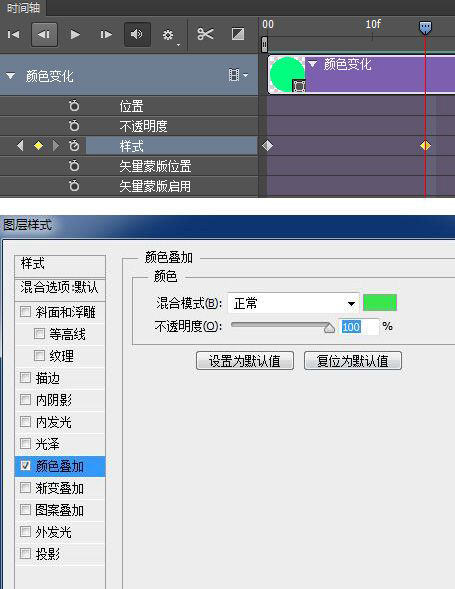
这个时候已经制作好颜色变化的动画了,接下来你可以调整关键帧的位置,动画的长度,剪辑的长度(导出的时候生效)
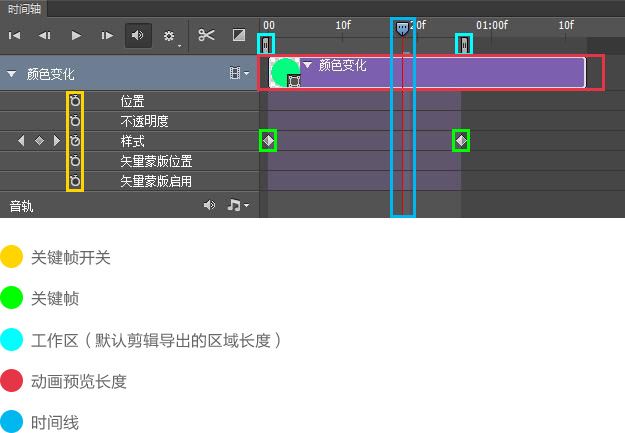
如果你想要调整帧速率,点击时间轴右上角→设置时间轴帧速率
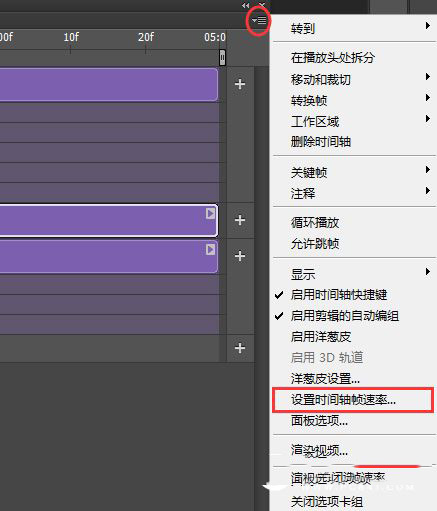
最后导出动画,文件→储存为web所用格式→选择gif格式→循环选项,如果文件太大,你可以再确保画面的质量的情况下减少颜色值→导出
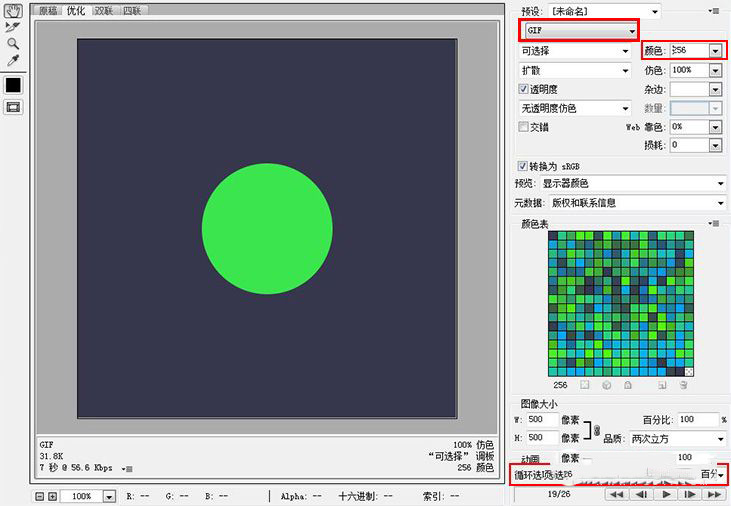
没错,就是这么简单,只要会这几步就能举一反三,把你的照片制作成GIF了!
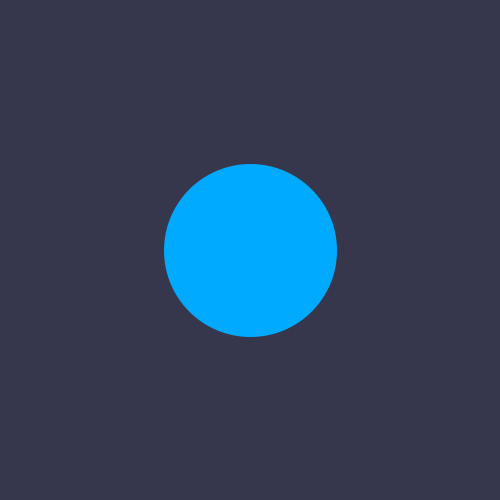
以上内容是小编给大家介绍的 PS制作GIF动画图文教程,大家可以参考下,有任何疑问欢迎给我留言,小编会及时回复大家的,在此也非常感谢大家对软件云网站的支持!