Photoshop是很好用的画图工具,功能很强大,今天就为大家介绍Photoshop制作出照片撕边效果方法,不会的朋友快快来看看吧!

步骤
打开一张图片,然后双击图层面板进行解锁图层;
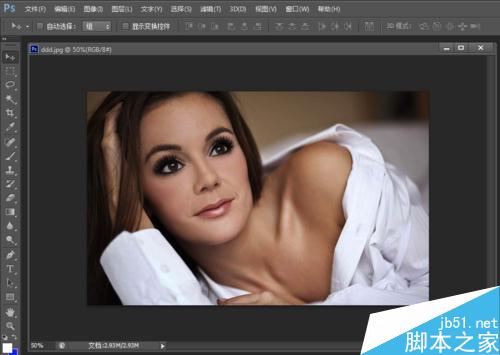
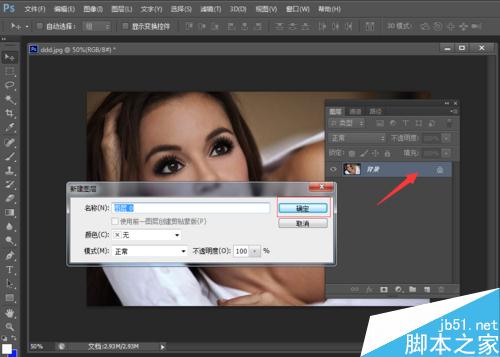
然后在工具箱里找到“多边形套索”工具绘制如图中的效果;
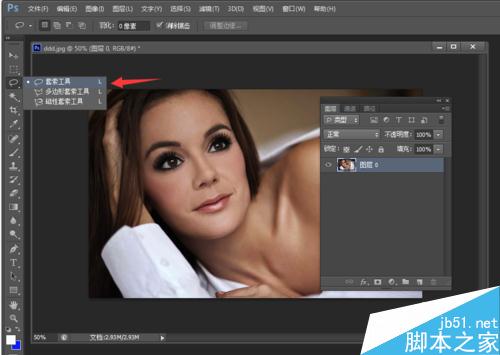

接着添加快速蒙版(快捷键按“Q”), 这时出现如下图的样子。
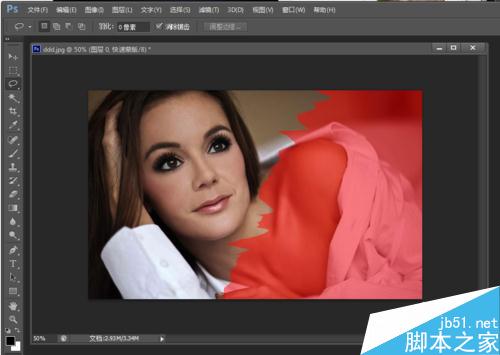
在菜单上选择“滤镜”——“像素化“——”晶格化”,然后调整适当的参数,按“确定”即可。
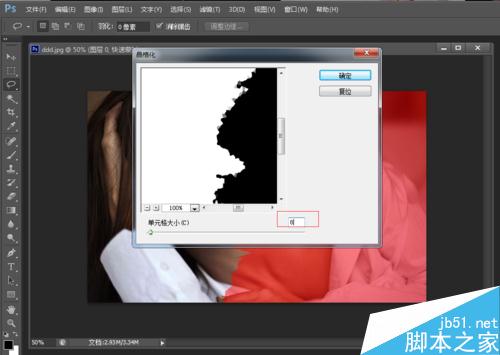
然后在退出快速蒙版(快捷键:Q),然后在键盘上同时按“ctrl+shift+j”(这里复制当前选中的为图层)剪切图层。
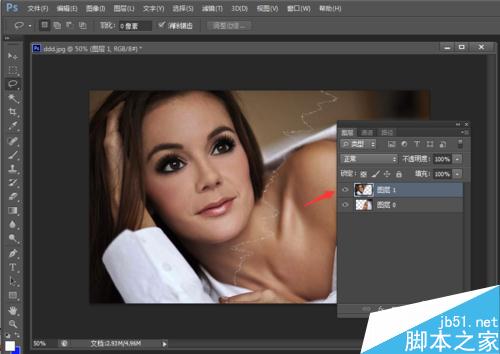
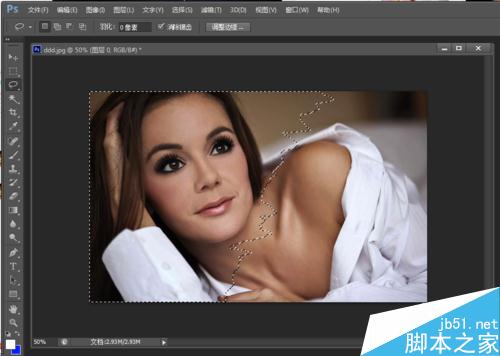
然后选择任何一个图层,对撕边的效果做一个调整,着先选中左边的图层1,然后设置阴影的参数如下图,按“确定”后,图片上撕边效果就出来了。
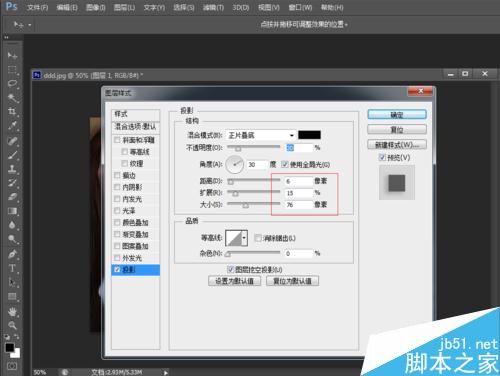
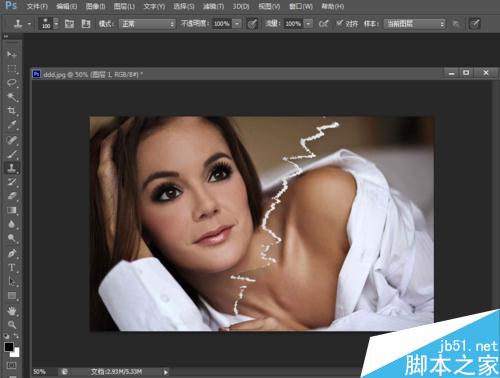
以上就是Photoshop制作出照片撕边效果方法介绍,操作很简单的,大家学会了吗?希望这篇文章能对大家有所帮助!