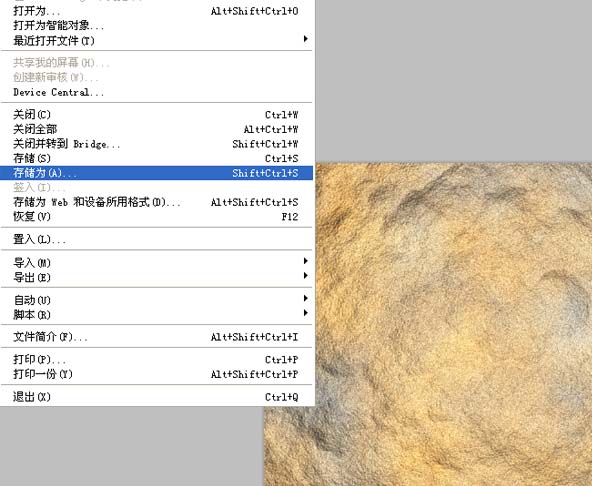利用ps制作水中岩石效果,执行利用ps的滤镜功能进行打造的,现在就把制作的过程步骤以及截图分享出来,希望对你有所帮助,本经验仅供参考使用。

1、首先启动Photoshop cs5,执行文件-新建命令,新建一个大小为800*600,分辨率为200,背景颜色为白色的文档。
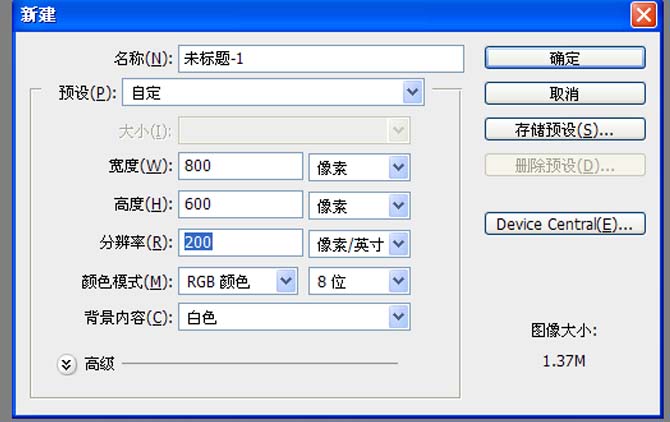
2、设置前景色为#4d4e4d,背景色为#795b32,执行滤镜-渲染-云彩命令,查看效果变化。
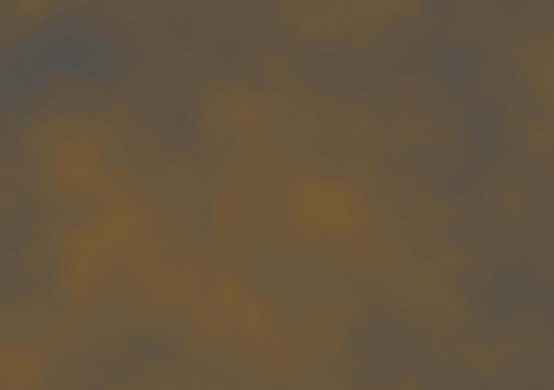
3、执行滤镜-杂色-添加杂色命令,在弹出的对话框中设置数量为4,勾选单色和高斯分布,点击确定按钮。
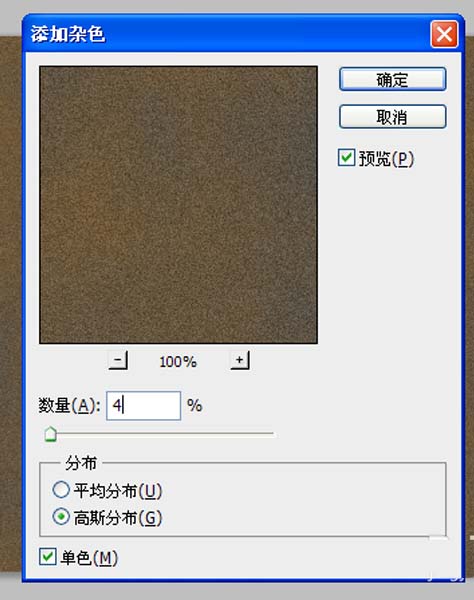
4、切换到通道面板,点击面板中的新建按钮,新建通道alpha1,执行滤镜-渲染-云彩命令。
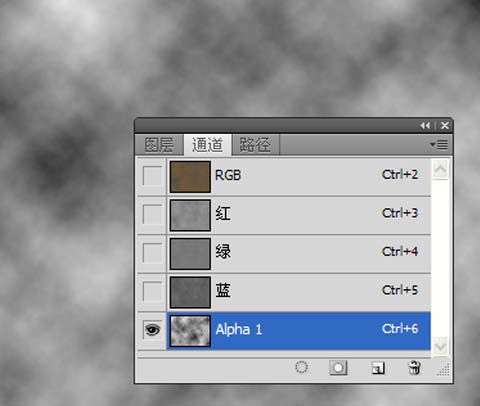
5、重复执行步骤3,参数设置和步骤3一样,执行编辑-渐隐添加杂色命令,在弹出的对话框中设置透明度为50%,点击确定按钮。
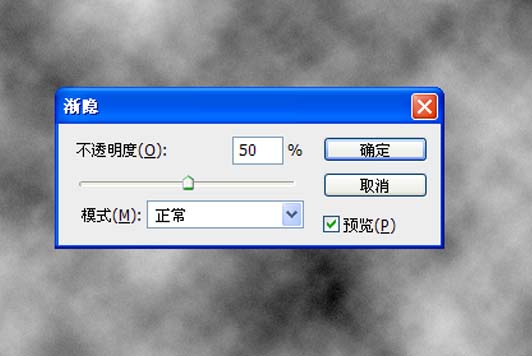
6、执行滤镜-渲染-分层云彩命令,点击图层返回图层面板,执行ctrl+j组合键复制一个图层1.
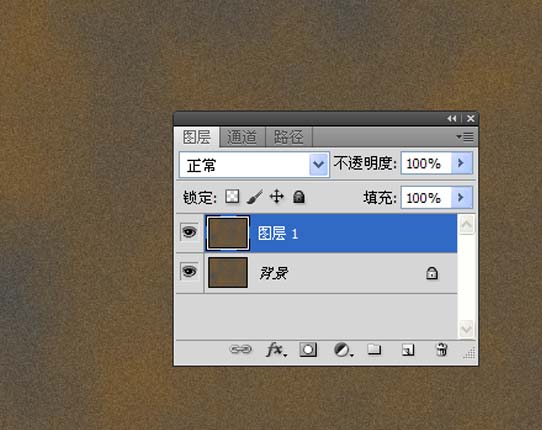
7、隐藏图层1,执行滤镜-渲染-光照效果命令,在弹出的对话框中设置光照类型为点光,强度57,聚焦为92,光泽-100,材料为50纹理通道为alpha1,点击确定。
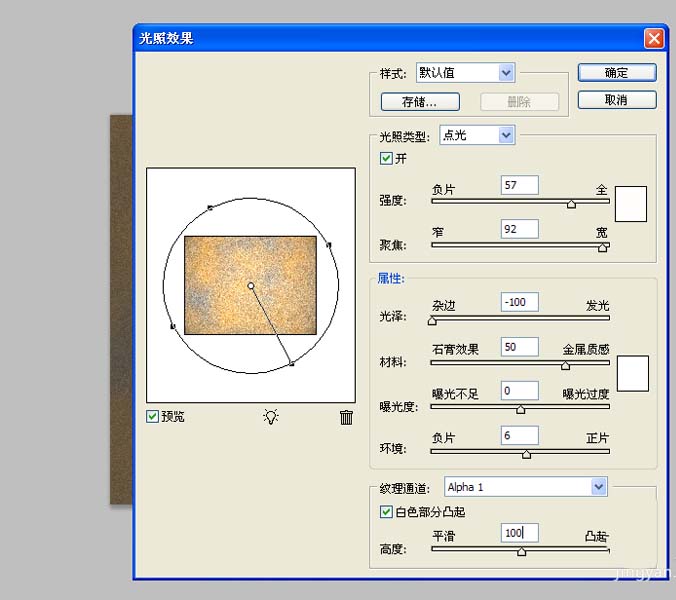
8、取消隐藏图层1,重复执行步骤7的光照效果命令,修改光照为-50,其他参数不变,点击确定按钮。
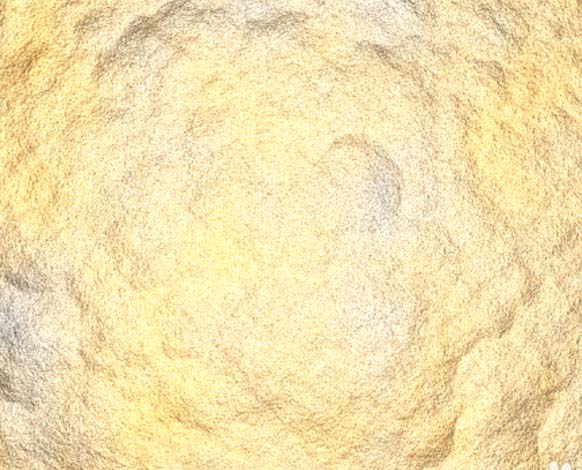
9、选择图层1,点击图层中的蒙版,执行滤镜-渲染-云彩命令,接着再次执行滤镜-渲染-分层云彩效果。
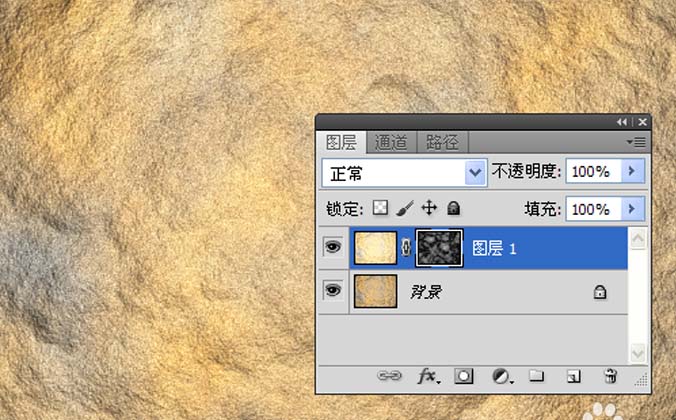
10、这样水中的岩石效果就制作完毕了,执行文件-存储为命令,输入名称保存在一个合适的位置即可。