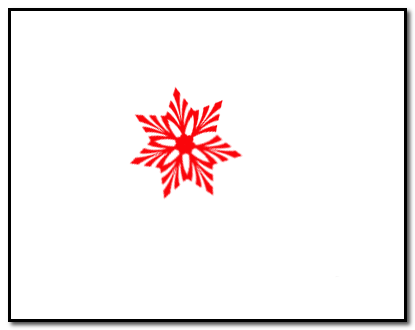PS,利用CTRL、ALT、SHIFT和 T 这四个键可以绘制出如图中所示的图。
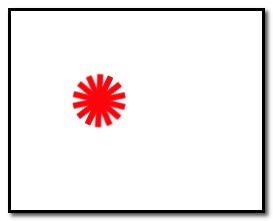
1、打开PS操作界面,新建一个文件。在文件里,有一个背景图层。
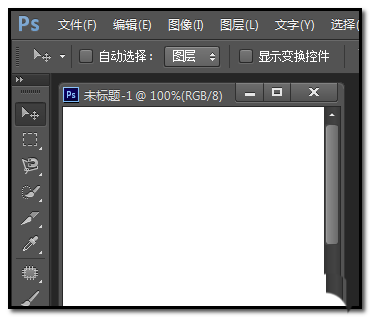
2、在图层面板这里,创建新图层,为图层1,然后,在图层1这里用矩形工具画上一个长方条,如下图所示。
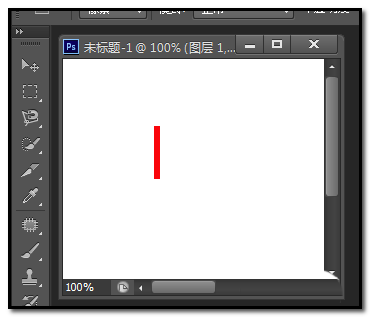
3、按键盘的CTRL+T 键,然后,鼠标放在长方条外围。鼠标呈弯曲双箭头。
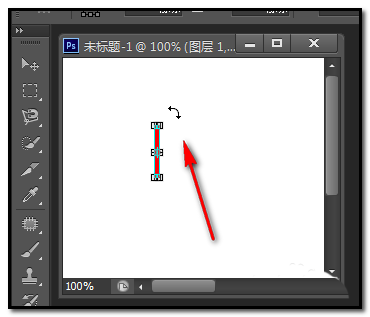
4、然后,点住鼠标,把长方条旋转到自己预定的角度。再按下回车键。
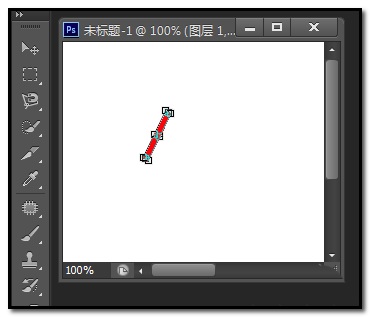
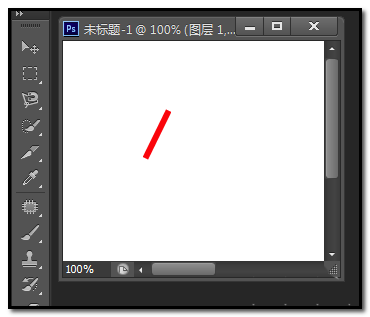
5、然后,再按键盘的CTRL+ ALT+SHIFT+T 键。把刚才所旋转的角度记住并复制。连续按下这四个键,每按一次按相同的角度旋转一次。连续按6次得出下图所示的效果。
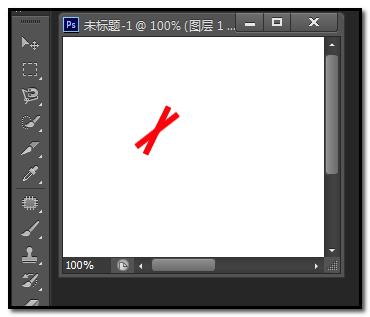
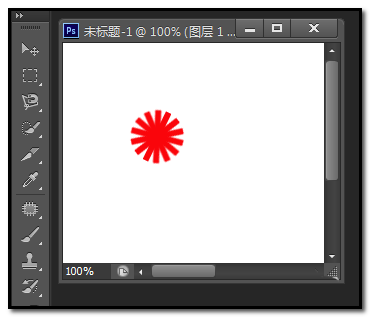
6、每按一次这四个键,都会自动创建一个新图层。按了6次就创建了6个新图层。
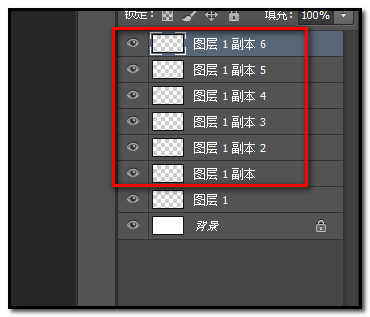
7、用上述的方法,还可以绘制不同的图形的,图形颜色可以自由设置。大家可以尝试下。