Photoshop的确可以做出很多视觉上的魔术效果,今天我们用Photoshop来给瓷器加上龟裂的纹理,不会的朋友可以参考本文,来看看吧!
完成效果:

步骤:
1、打开一个需要添加效果的图像(图1)。(图1)

2、选择魔术棒工具,按住SHIFT点选陶瓷杯周围的深色背景区域,并将所有背景区域选中。然后执行菜单-选择-反选,使选区反过来选中瓷杯(图2)。(图2)

3、将选区中的瓷杯部分复制并粘贴,执行菜单-滤镜-像素化-晶格化,单元格大小设置为20个像素(图3)。(图3)

4、完成后再执行菜单-滤镜-风格化-查找边缘(图4)。(图4)

5、现在可以看到瓷杯表面的裂纹线条已经产生了,但还很模糊。下面来把裂纹调清晰一点。执行菜单-图像-调整-色阶,在色阶输入的参数框中依次输入0、0.10、255,完成后再执行菜单-图像-调整-去色(图5)。(图5)

6、好了!现在裂纹已经做好了!下面是要把这些裂纹跟瓷杯本身结合起来。先执行菜单-滤镜-渲染-光照效果,将光照参数跟光源方向设置为如(图6)样式,完成后效果如(图7)。(图6)(图7)
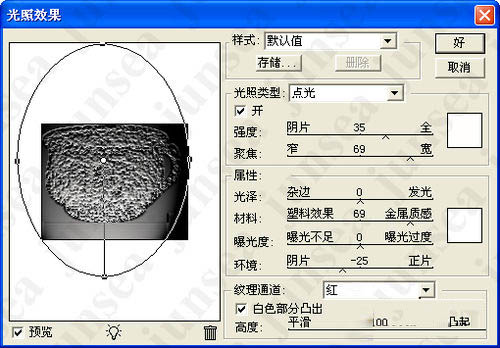

7、最后将裂纹图层的混合模式更改为正片叠底,并将图层的不透明度更改为10%左右。好一个布满裂纹的陶瓷杯就完成了(图8)。 (图8)

以上就是PS给瓷器加上龟裂的纹理效果教程,怎么样,大家学会了吗?希望能对大家有所帮助!