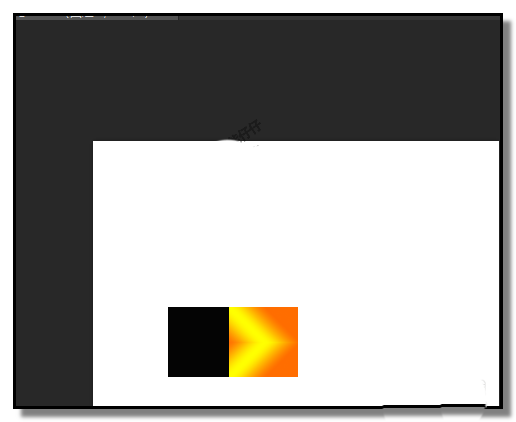在PS中,要进行变形或渐变,不是一定要整张图片操作的,可以对该图片操作局部变形或局部渐变。
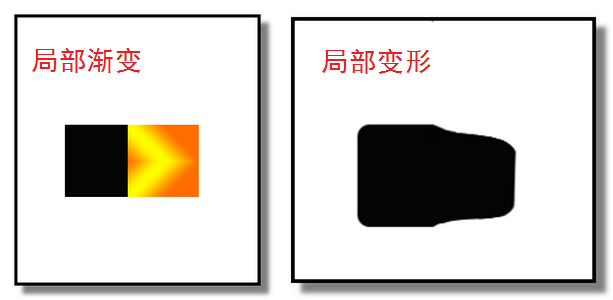
一、局部变形
1、比如,图中的黑色方块;现在,要把方块右边这一半进行变形操作。
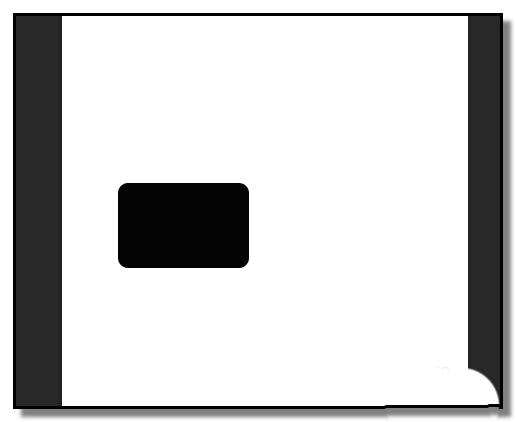
2、鼠标选取矩形选框工具,然后,在黑色方块右半部份,框出一个选区来。
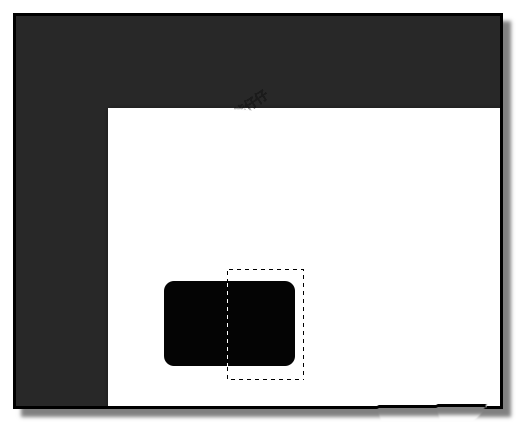
3、按CTRL+T 键,鼠标再放在其中,右击,弹出的菜单中点“变形”。这时,选区如网格状。
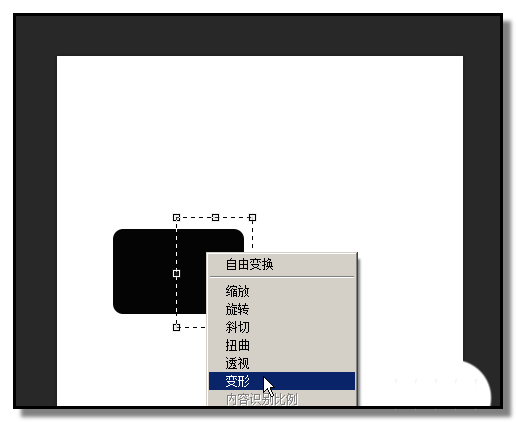
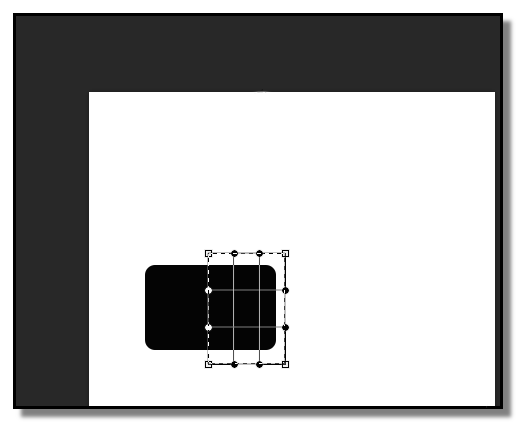
4、然后,点住网格的锚点,对选区按自己预定的形状进行拉伸、缩放。操作完后,按回车键确认操作。再按CTRL+D键,取消选区。
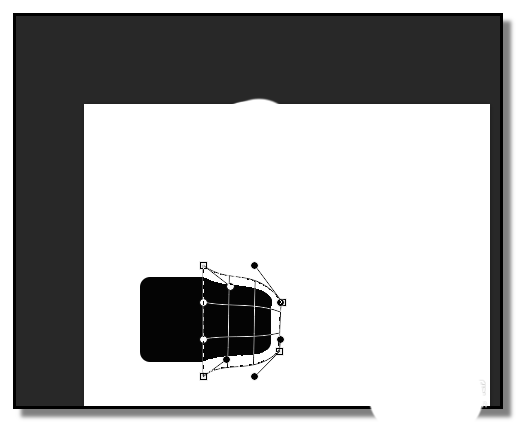
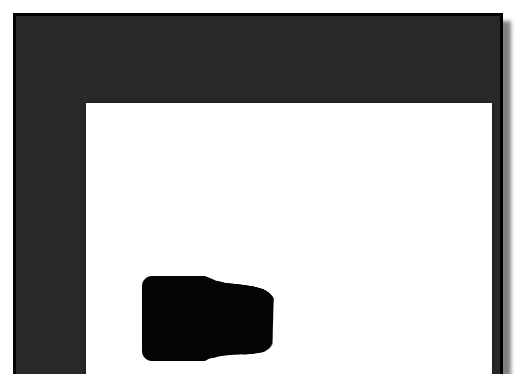
二、局部渐变
1、比如,黑色长方块,同样是用矩形选框工具,把要渐变的区域选出来。
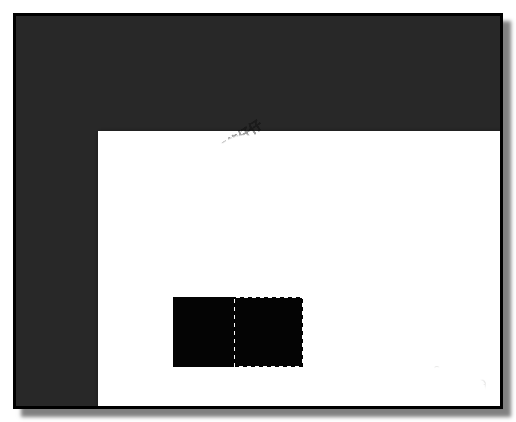
2、选取渐变工具。在上方属性栏那里点下编辑渐变,设置自己预定的渐变颜色。
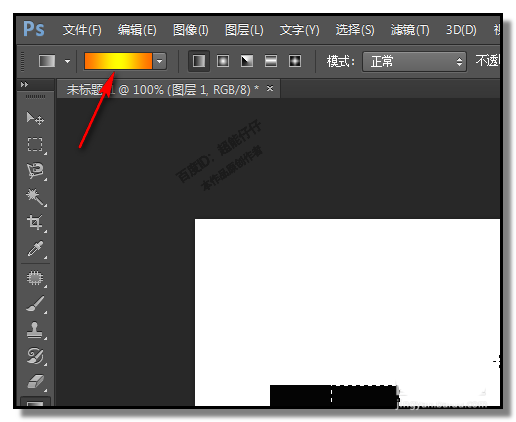
3、再选择渐变方式。在选区上画出渐变。再按CTRL+D键,取消选区。