想要制作光效效果就需要使用ps的滤镜功能,下面我们就俩看看稀土所示的图形制作的方法。
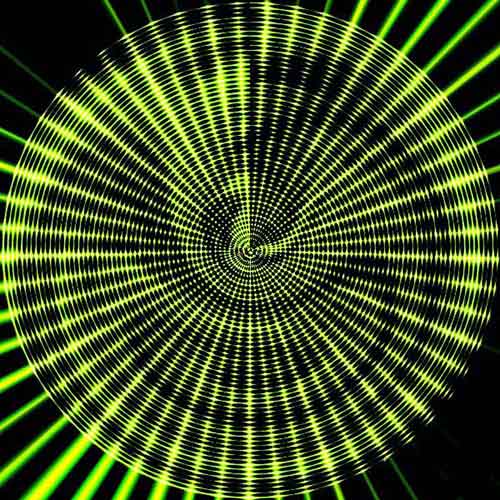
1、首先启动Photoshop cs5,新建一文档,设置大小为600*600,分辨率为100,背景内容为白色。
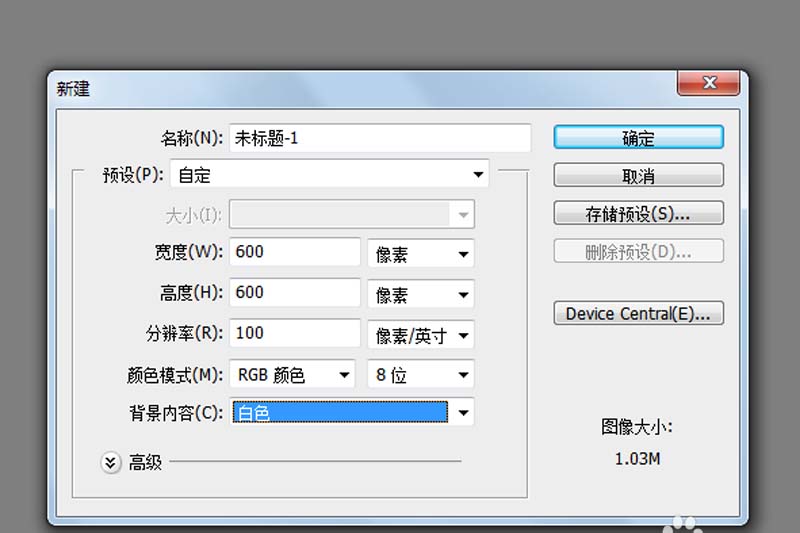
2、设置前景色为灰色,背景色为黑色,选择工具箱里的渐变工具,设置渐变器一半灰色一半黑色,从右上角到左下角沿着对角线拖拽出一个渐变。
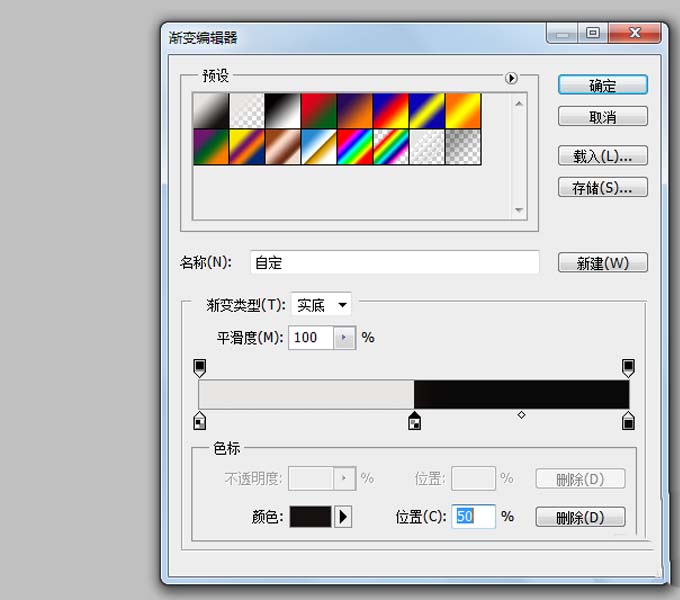
3、执行滤镜-渲染-云彩命令,接着执行ctrl+f组合键,连续执行25次进行调整图形。
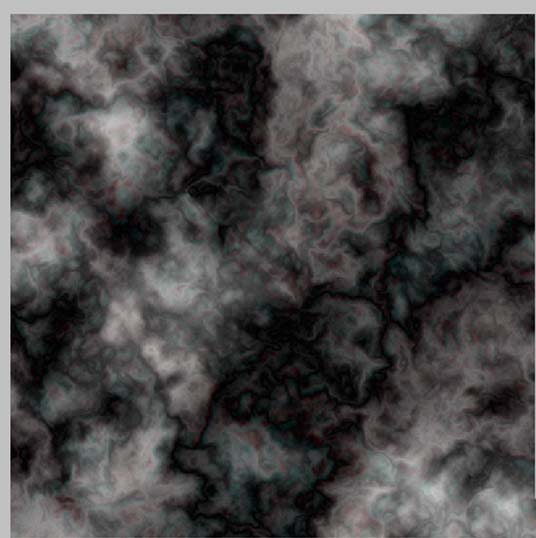
4、执行ctrl+j组合键两次,得到图层1副本1和图层2副本,选择图层1副本,执行滤镜-扭曲-波浪命令,设置生成器数为5,其余采用默认参数。
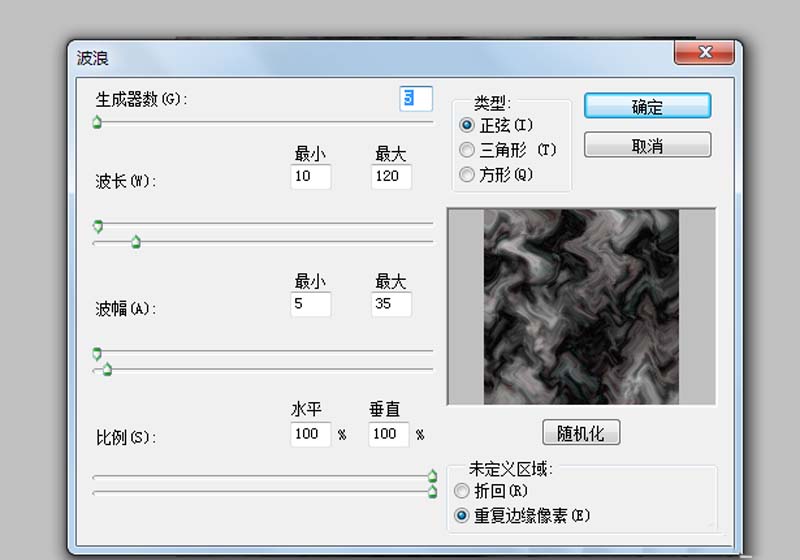
5、选择图层1副本2,执行ctrl+f组合键5次,修改该图层的混合模式为变亮,执行ctrl+e组合键合并图层。
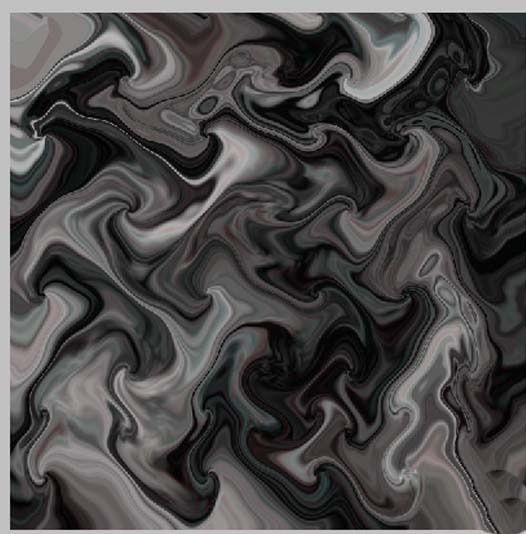
6、执行图像-调整-色相饱和度命令,设置参数为81,,75,-12,点击确定按钮,执行ctrl+j组合键复制图层,得到图层1副本。
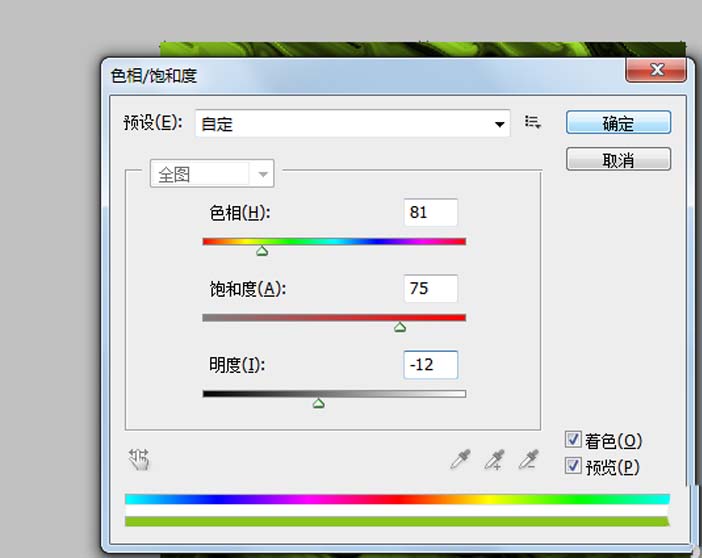
7、执行滤镜-扭曲-旋转扭曲命令,设置角度为999,点击确定按钮,修改该图层的混合模式为变亮,合并图层。
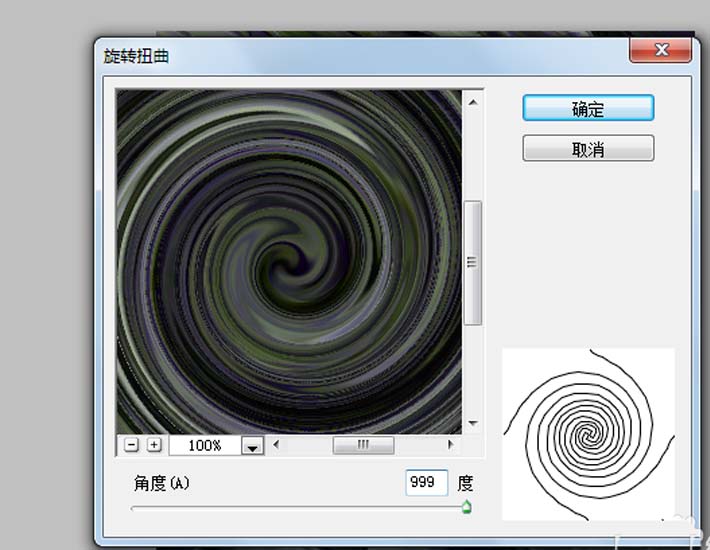
8、执行ctrl+j组合键复制图层1,执行滤镜-像素化-彩色半调命令,设置通道1-4数值为90,最大半径为8,点击确定按钮。
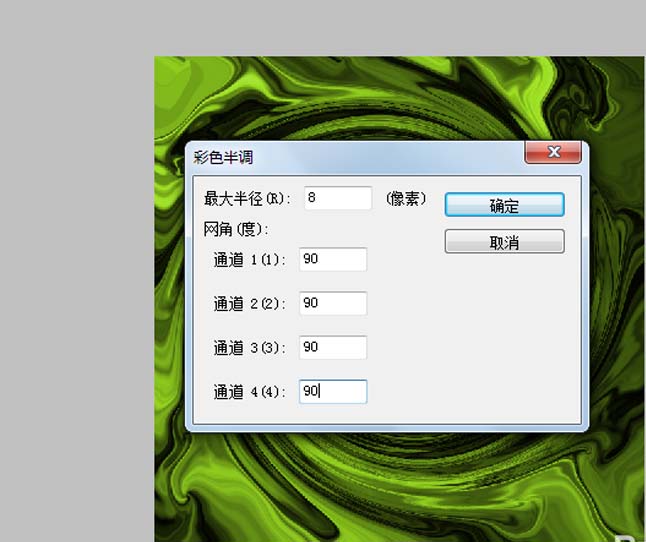
9、执行滤镜-扭曲-极坐标命令,勾选平面坐标到极坐标,点击确定按钮。执行文件-存储为命令,将文件进保存即可。
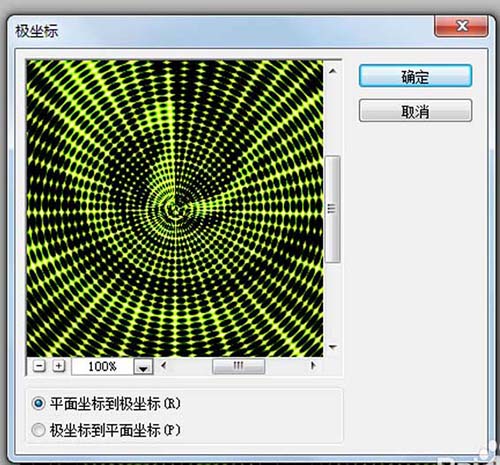
以上就是ps制作编制效果的教程,很简单,我们还有很多类似的教程,喜欢的朋友请继续关注软件云。