ps中想要使用路径画心形,画好以后怎么填充纯色的颜色?下面我们就来看看详细的教程。
1、点击箭头指向的按钮,创建新的填充或调整图层
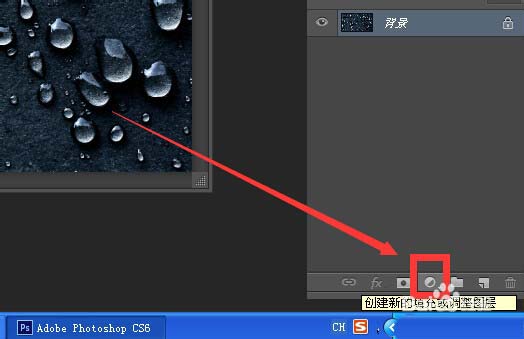
2、点击纯色选项
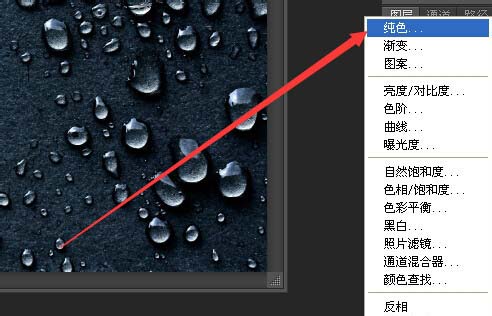
3、之后会弹出拾色器,拾色器默认的颜色是前景色,也可以通过拾色器调整颜色,然后点击确定
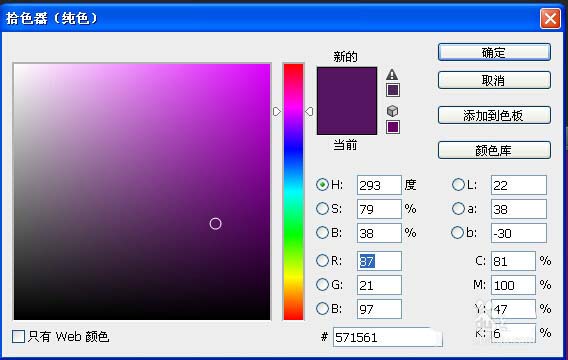
4、填充层上自动带有一个蒙版
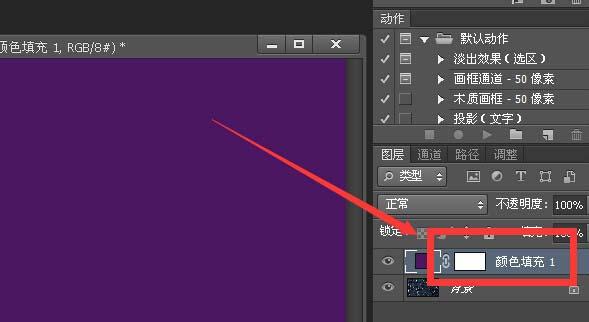
5、在填充图层上建立一条路径
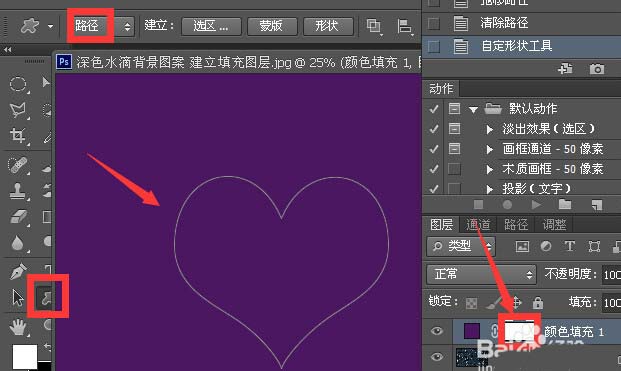
6、选择路径,然后点击图层,矢量蒙版,当前路径
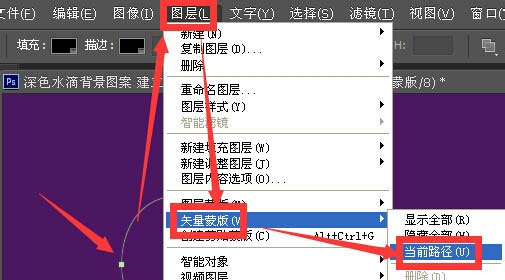
7、此时的路径约束了填充层的外形

8、如果先建立路径,然后在建立填充的纯色图层,可以直接得到路径约束的填充层,这条路径叫做矢量蒙版,此时无蒙版
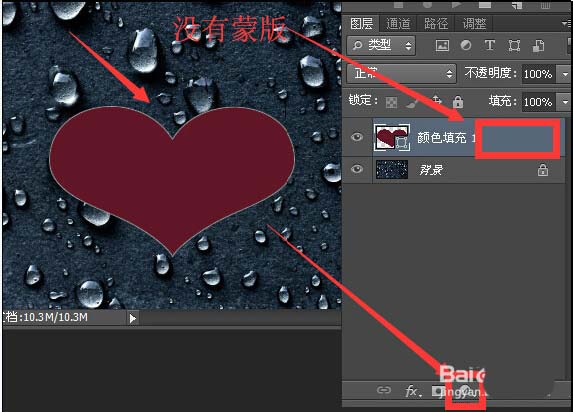
9、如需要可以通过单击箭头指向按钮添加一个蒙版
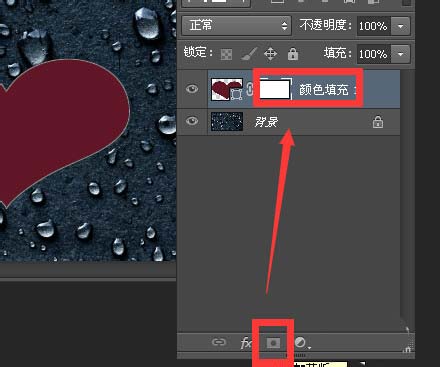
10、如果要对色彩继续编辑,可以单击此处
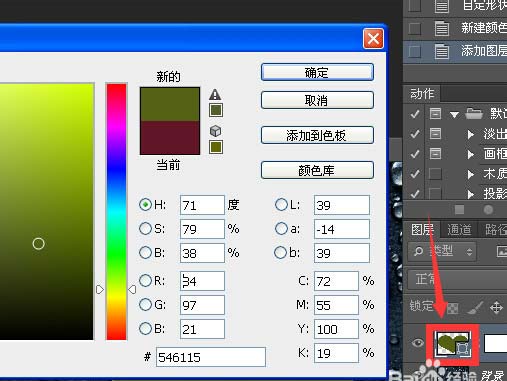
11、如果要编辑路径,需要点击路径导航栏,然后点选颜色填充图层,然后通过路径编辑工具编辑路径
