ps中想要给图片添加闪电效果,该怎么添加呢?我们可以使用闪电滤镜来制作闪电,下面我们就来看看详细的教程。

1、打开一个PS的软件,然后打开一张需要使用滤镜的图片,比如一张风景图片。鼠标左键单击【滤镜】>>【Alien Skin 】>>【裂纹】,如下图所示。
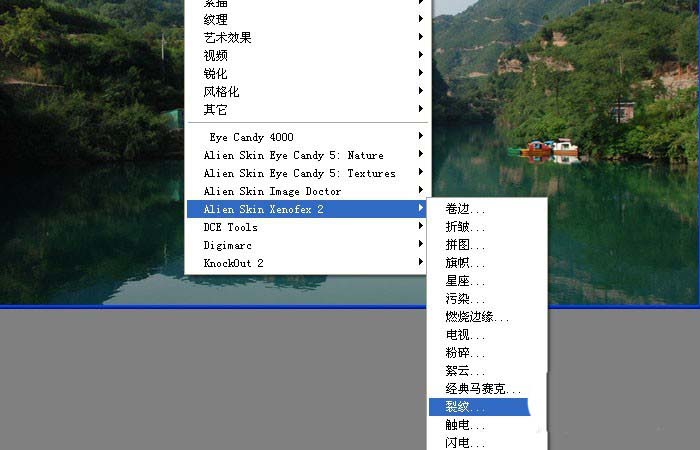
2、在【裂纹】滤镜确定后,可看到风景图片添加上滤镜的效果了,如下图所示。

3、接着也可以用【触电】滤镜,进行调整,鼠标左键单击【滤镜】>>【Alien Skin】>>【触电】,如下图所示。
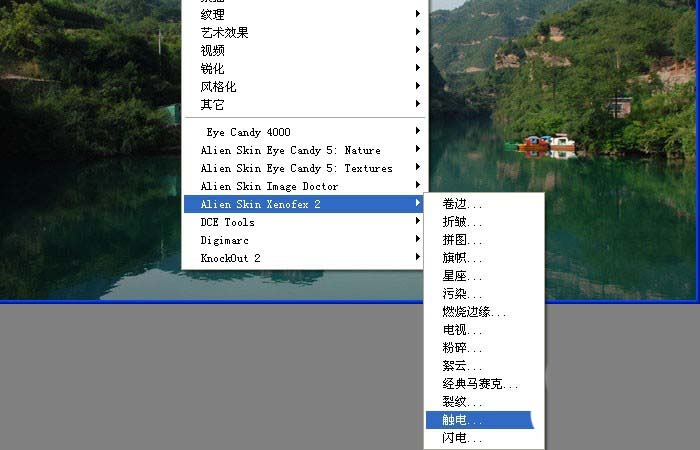
4、在【触电】滤镜确定后,可看到风景图片添加上滤镜的效果了,如下图所示。

5、接着也可以用【闪电】滤镜,进行调整,鼠标左键单击【滤镜】>>【Alien Skin】>>【闪电】,如下图所示。
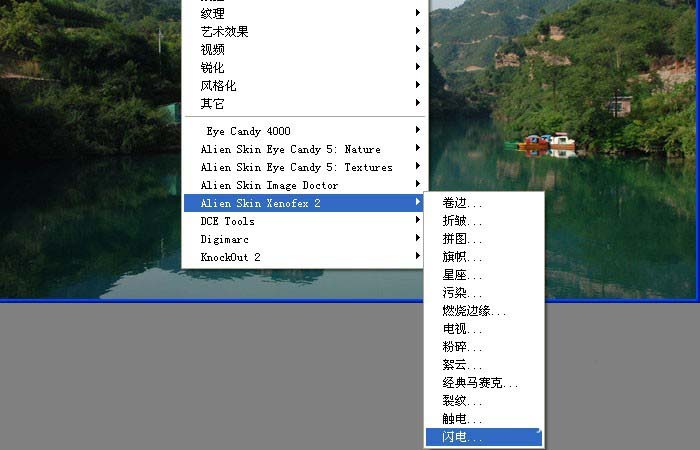
6、在【闪电】滤镜确定后,可看到风景图片添加上滤镜的效果了,如下图所示。一张图片在用滤镜前,最好复制一个副本在图层中,这样好对比看效果。

以上就是使用闪电滤镜制作闪电效果的方法,很简单,请继续关注软件云。