使用photoshop快速制作彩色渐变风格的竖条纹桌面壁纸,教程中用到的方法非常简单,只是使用ps的滤镜和浙变工具以及图层样式就能得到一个很酷的条纹桌面壁纸,好了,话不多说,下面就让我们开始制作吧!
最终效果图:
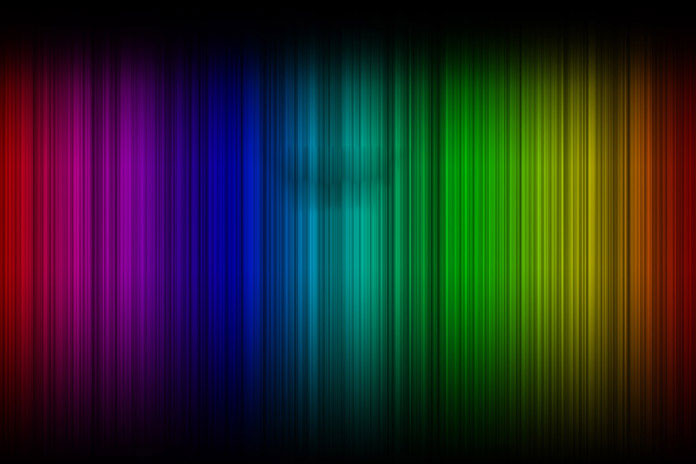
主要过程:
步骤1
在photoshop中创建一个新的文档。新建图层1,选择黑色为前景色,中等灰色(#807f7d)为背景颜色。
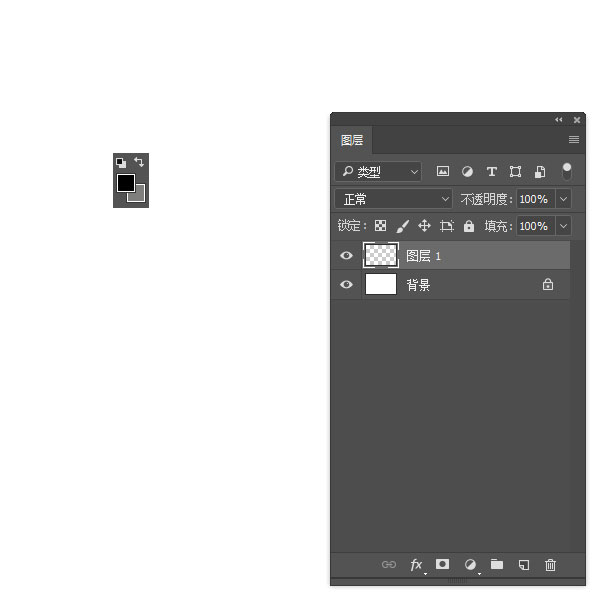
步骤2
转到滤镜>渲染>纤维。 差异为40,强度为1。
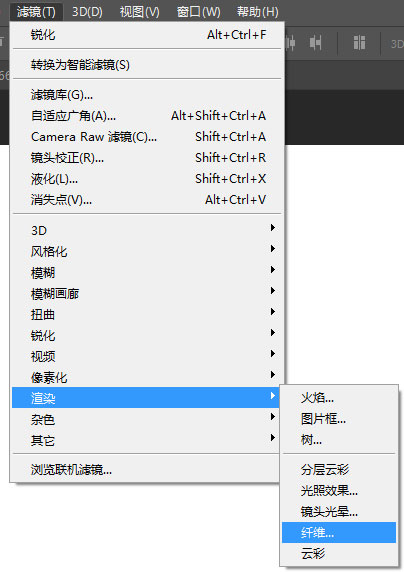
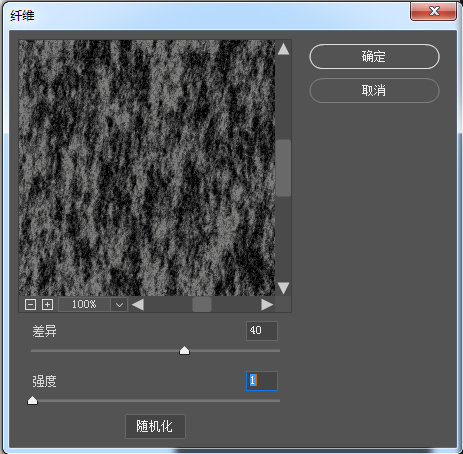
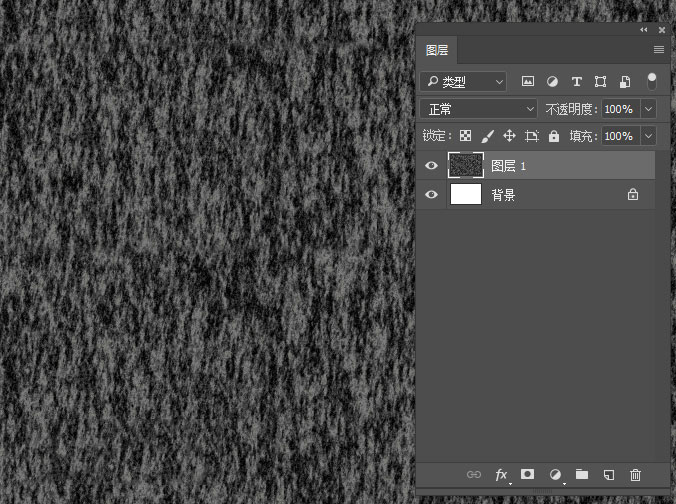
步骤3
然后选滤镜>模糊>动感模糊,角度90度,距离2000像素。
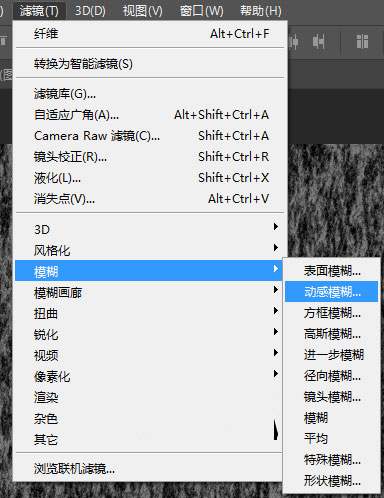

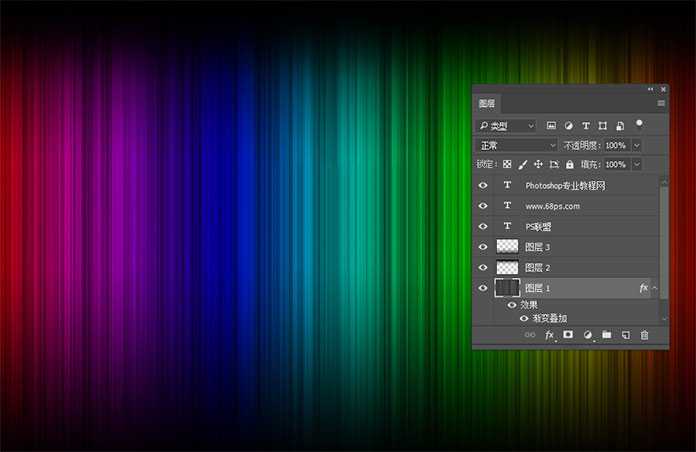
步骤4
双击图层打开“图层样式”对话框。 选择渐变叠加,混合模式选:叠加。 角度0度。浙变颜色我使用彩虹颜色:从紫色,蓝色,绿色,黄色和红色开始。得到下面的效果图:
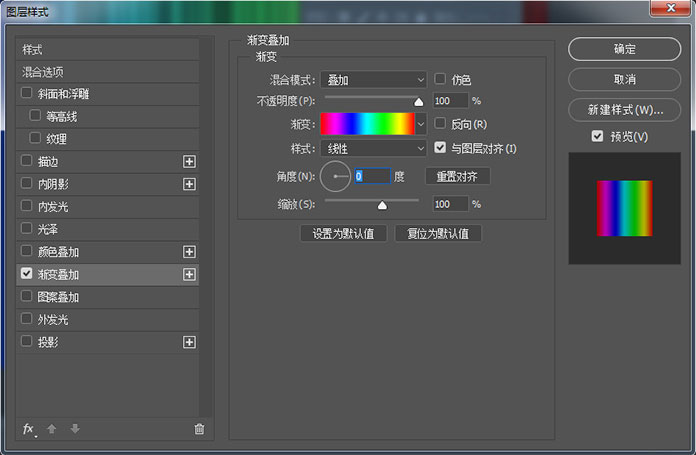
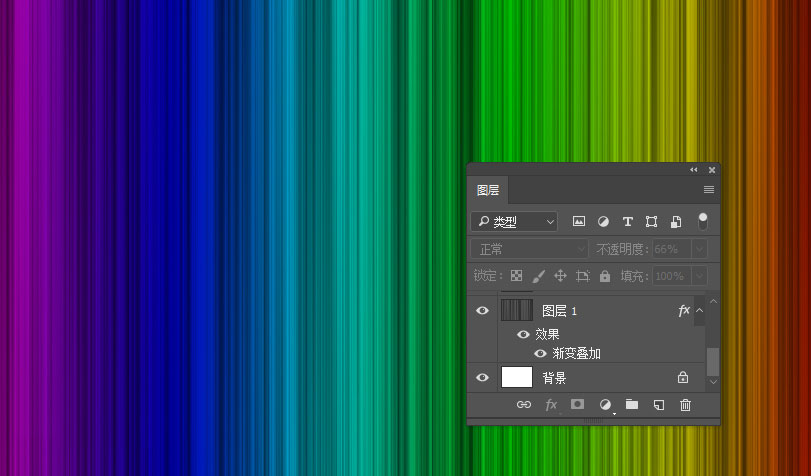
步骤5
确保前景色为黑色,选择浙变工具,选前景色到透明浙变。新建图层2、图层3,分别从下往上,从上往下拉动浙变,得到如下效果。
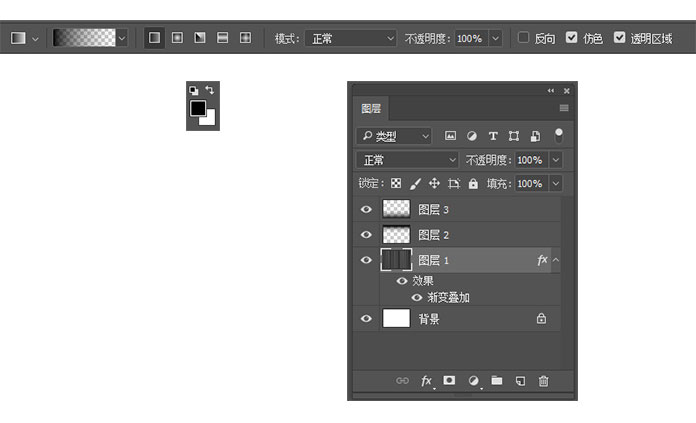
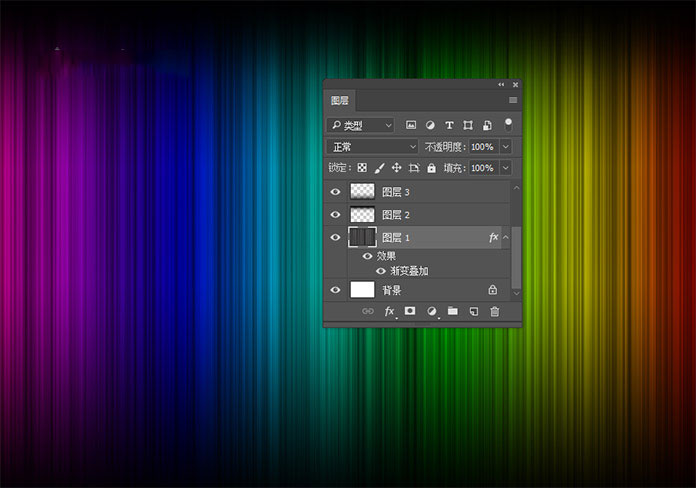
步骤6
选文字工具(T)在画布中输入你需要的文字内容,完成图如下所示:
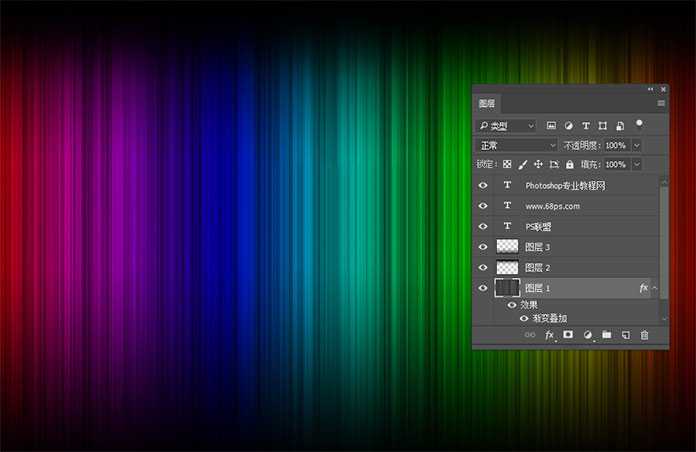
好了,一张漂亮的壁纸就制作完成了。你还可以随时换上自己的颜色喔!
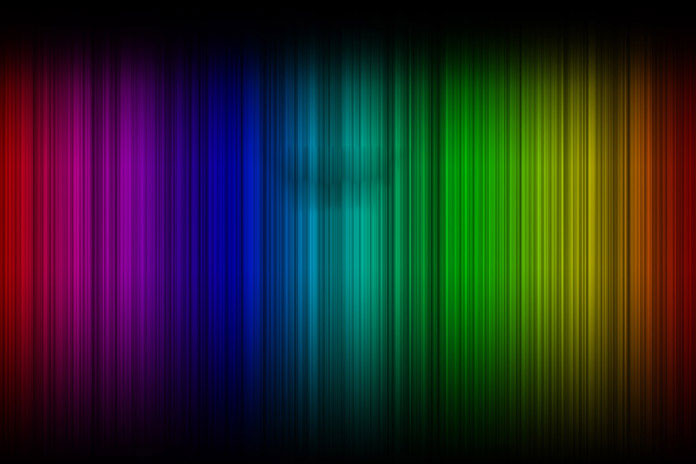
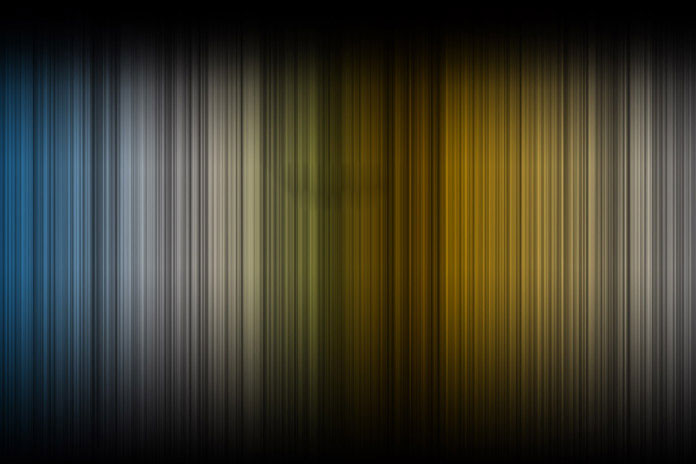
教程结束,以上就是photoshop快速制作渐变彩色竖条纹桌面壁纸教程的全部内容,希望大家喜欢!