ps中想要使用滤镜制作抽丝效果的花朵,该怎么绘制呢?下面我们就来看看详细的教程。
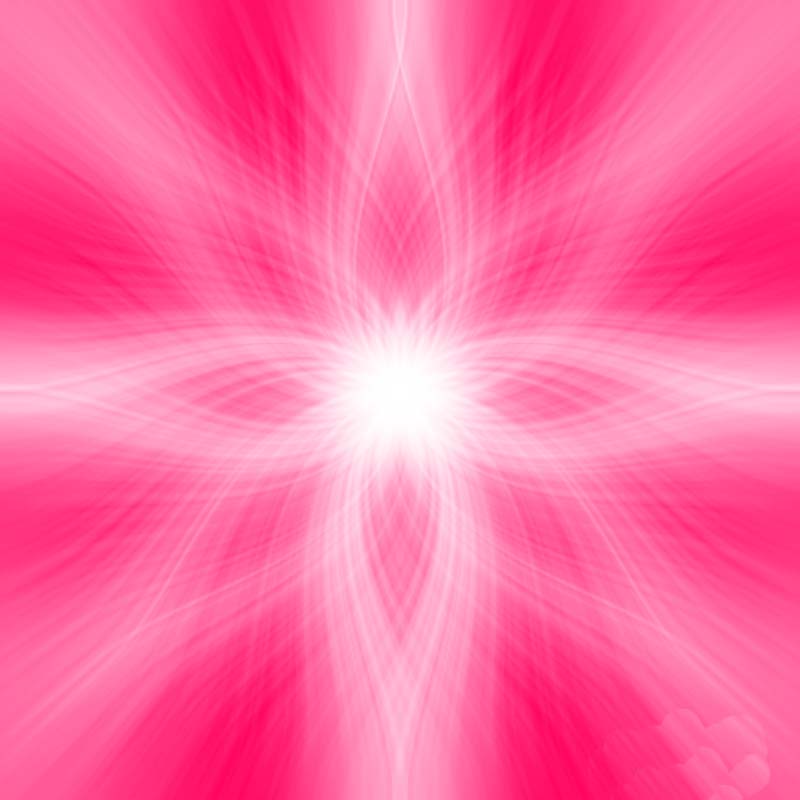
1、首先启动Photoshop cs5,执行文件-新建命令,新建一个大小为800*800,分辨率为72,背景内容为黑色的文档。
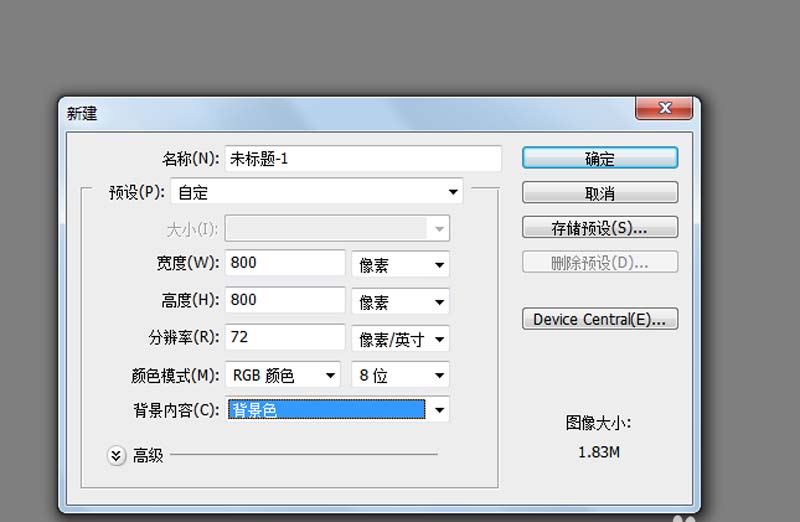
2、执行滤镜-渲染-镜头光晕命令,重复九次,中间一个光晕,周围八个光晕。
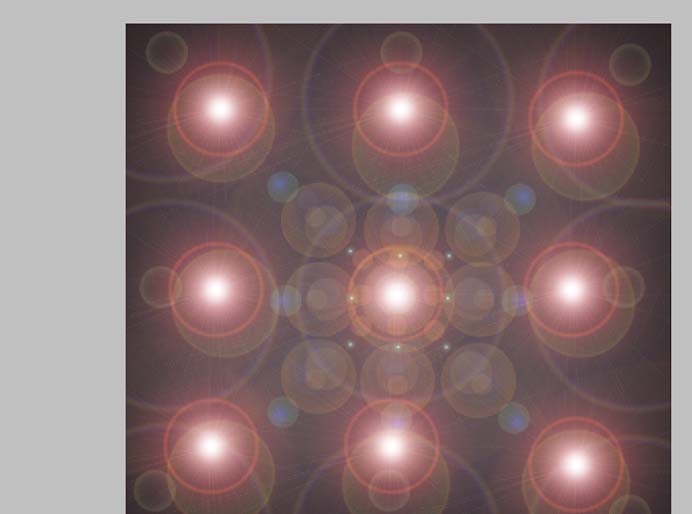
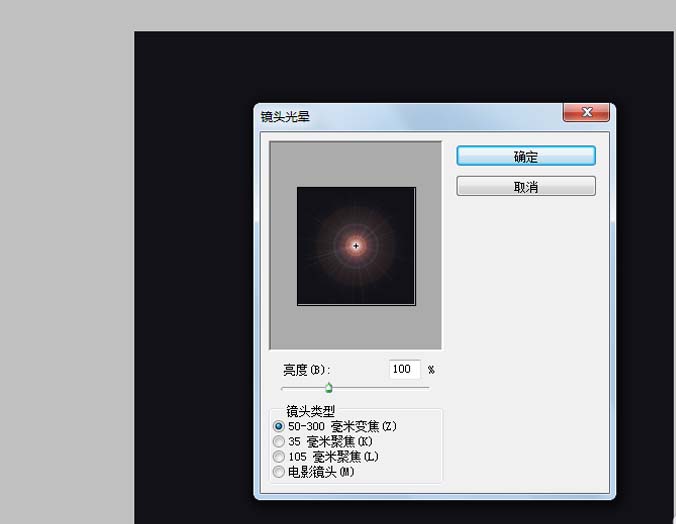
3、执行图像-调整-色相饱和度命令,设置饱和度为-100,其余参数为0.
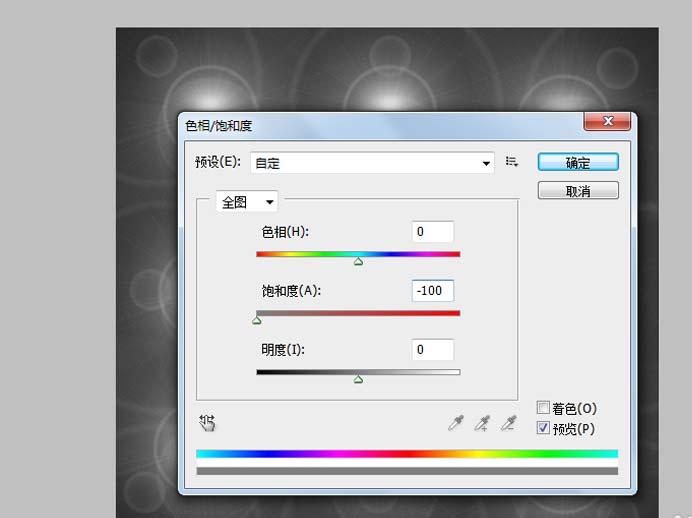
4、执行滤镜-像素化-铜板雕刻命令,设置类型为中等点,点击确定按钮。
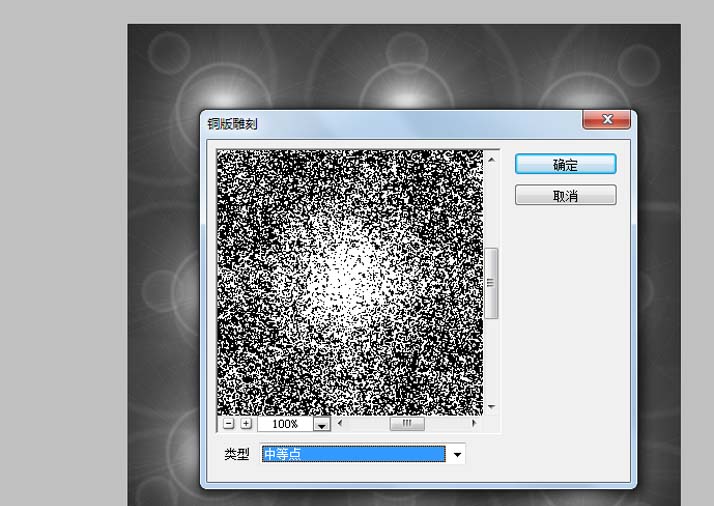
5、执行滤镜-模糊-径向模糊命令,设置模糊方法为缩放,品质为好,数量为100.
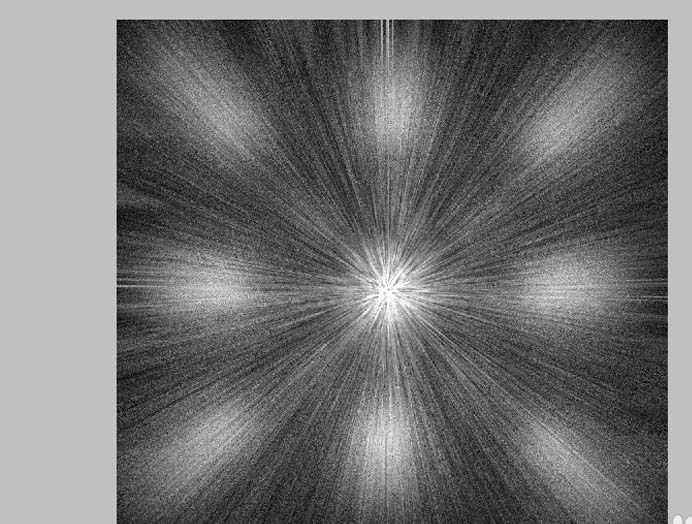
6、执行ctrl+f组合键加强效果10次,执行ctrl+u组合键调出色相饱和度对话框,勾选着色,设置色相92,饱和度50,明度11.
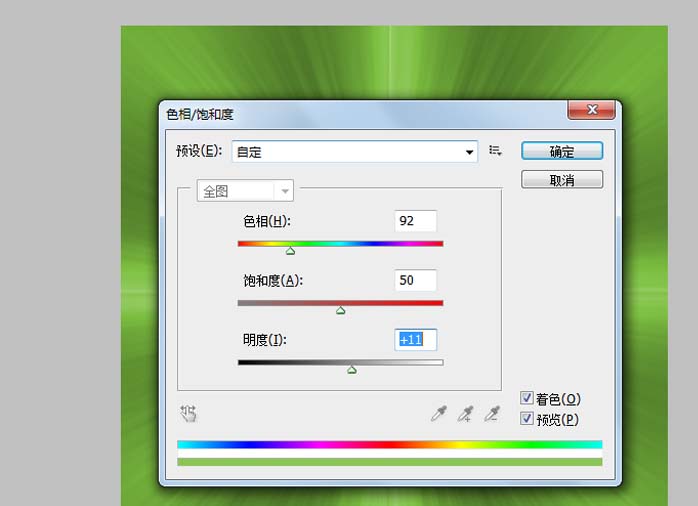
7、执行滤镜-扭曲-旋转扭曲命令,设置角度为50,执行ctrl+j组合键复制一层,执行编辑-变换-水平翻转命令,修改该图层的混合模式为滤色。
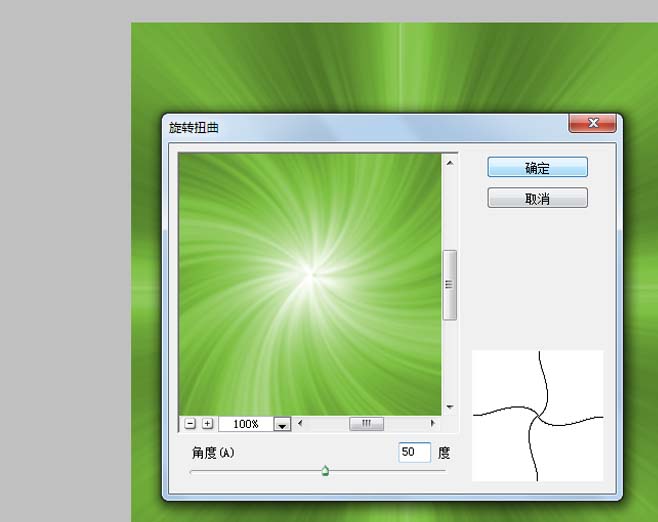
8、再次执行色相饱和度命令,调整自己喜欢的颜色,执行文件-存储为命令,将文件进行保存即可。
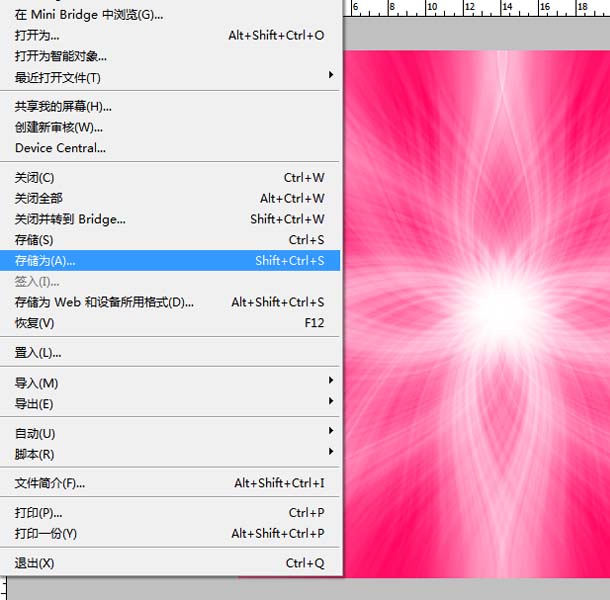
以上ps设计抽丝效果花朵的教程,很简单,希望能帮到大家,请继续关注软件云。