ps中想要通过路径模糊滤镜给图片制作一些动感效果,该怎么制作呢?下面我们就来看看详细的教程。
1、首先在开PS,然后打开你所需要制作的图片,如图

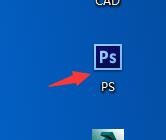
2、打开后在PS上方的工具栏找到“滤镜“选项
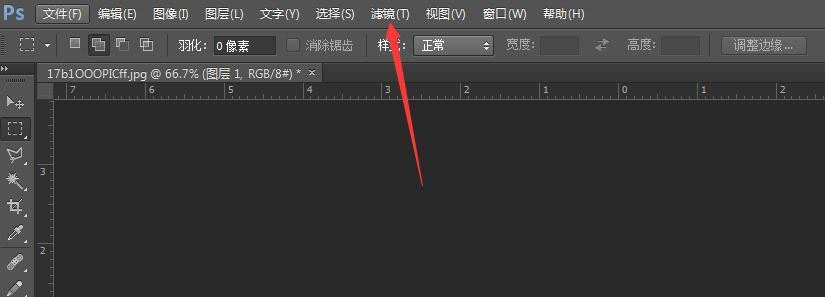
3、左键点击”滤镜“选项,会出现很多子选项,在中找到”模糊“选项,如图
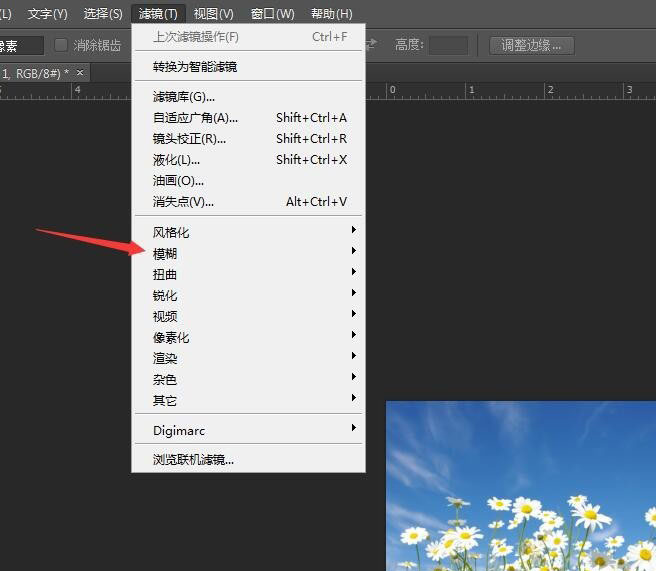
4、找到”模糊“选项后,左键点击,就可以看到里面的”径向模糊“如图
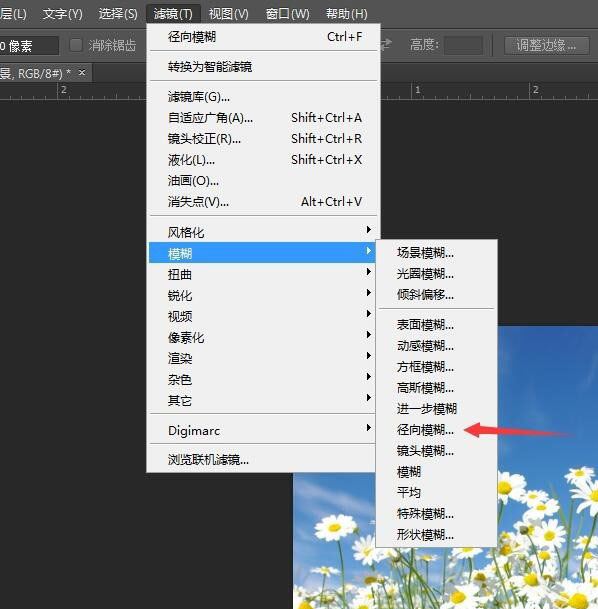
5、点击,”径向模糊“会出现一个选项面板,如图
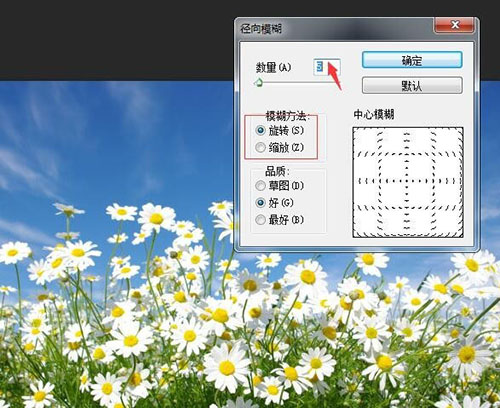
6、出现面板后,需要调节的,有两个选项,一个是”数量“和”模糊方法“
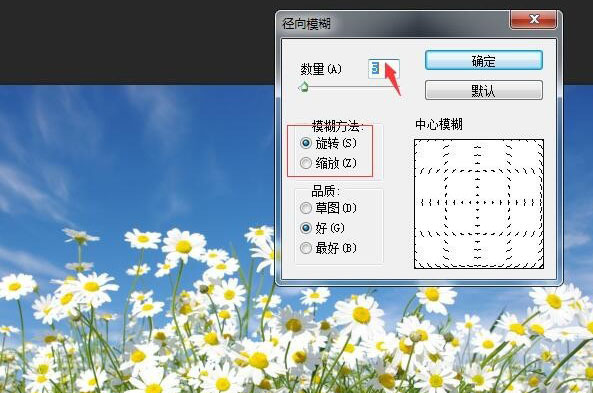
7、数量,是控制模糊的大小,”模糊方法“是控制方向的
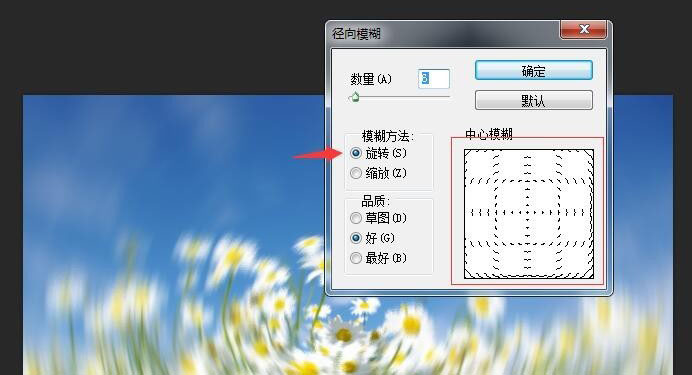
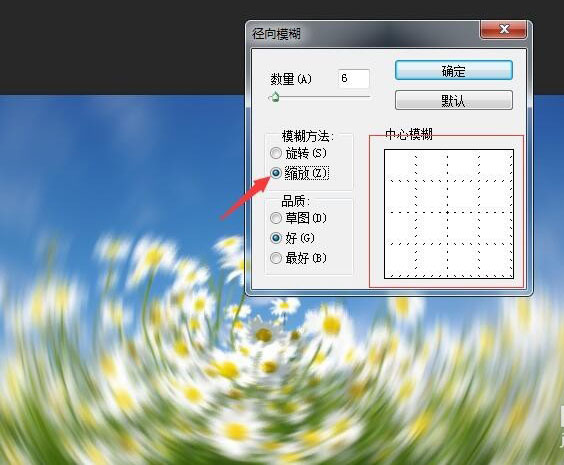
8、选择后,就出现你想要的,效果图片了,如图

以上就是ps径向模糊的使用方法,喜欢的朋友可以学习一下,请继续关注软件云。