ps中想要画一个雪花作为图标,该怎么画呢?下面我们就来看看详细的教程。
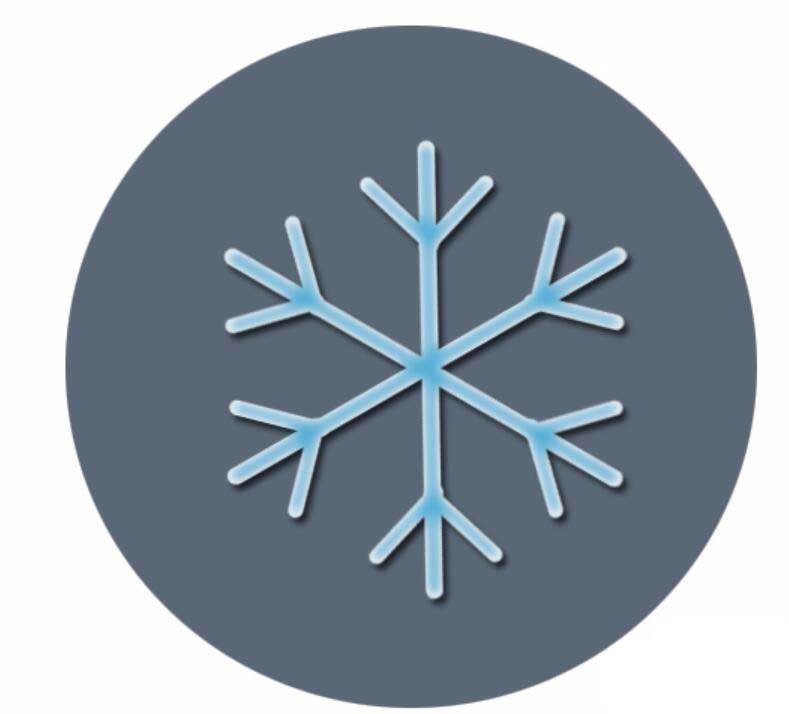
1、设计图标先从简单的圆形背景开始,这里为了衬托出雪花的淡雅颜色,我们选择一个深蓝黑色作为背景色,画出圆形之后直接填充颜色就行了。
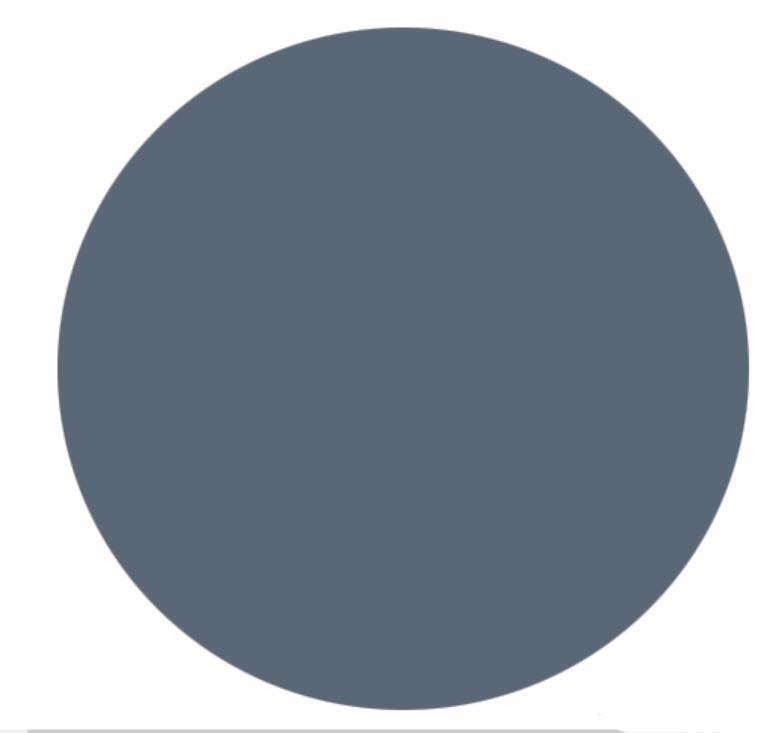
2、新建设一个图层,在这个图层上面绘制出一个浅蓝色的矩形,这个矩形再调整到适合的角度,让其成为雪花的一个分叉。
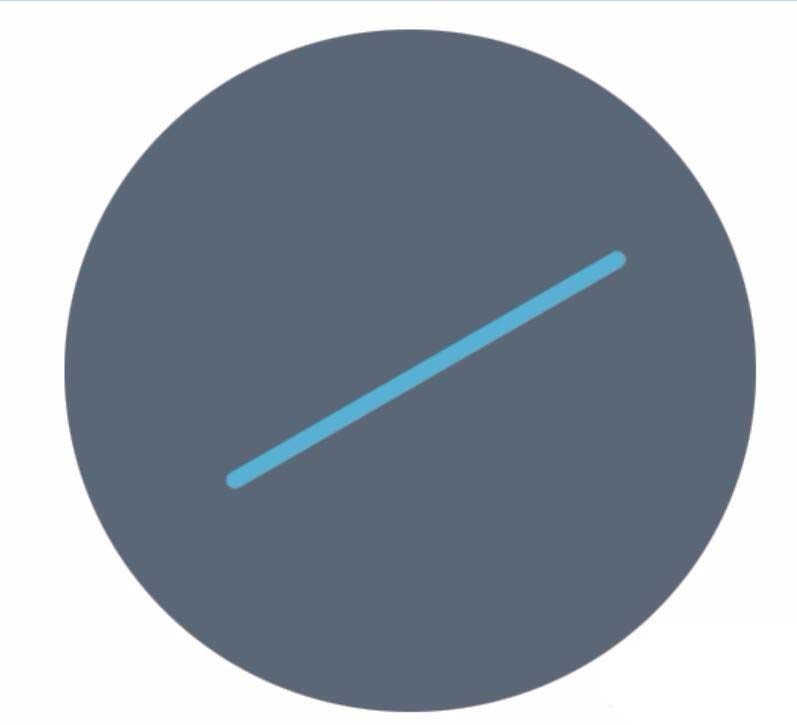
3、继续使用矩形矢量图工具,我们绘制出更短的矩形出来,不断的调整出雪花的小小分叉,让其位于大的分叉的两边。让整个分叉完成之后,把这些图层合并一下。
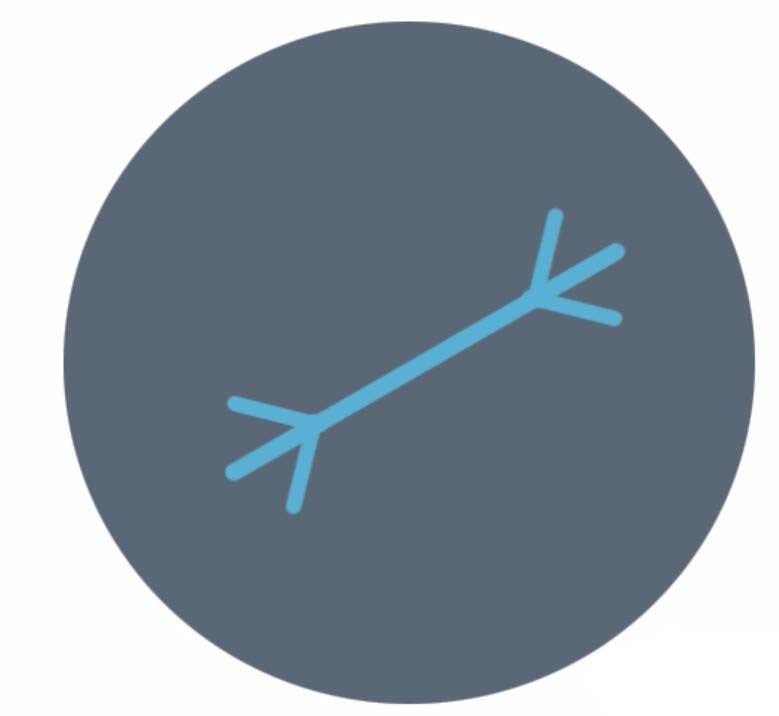
4、有了一个分叉之后,我们再复制出另外的一个,并调整到一个合适的角度,就用这种办法画出其它的雪花分叉。
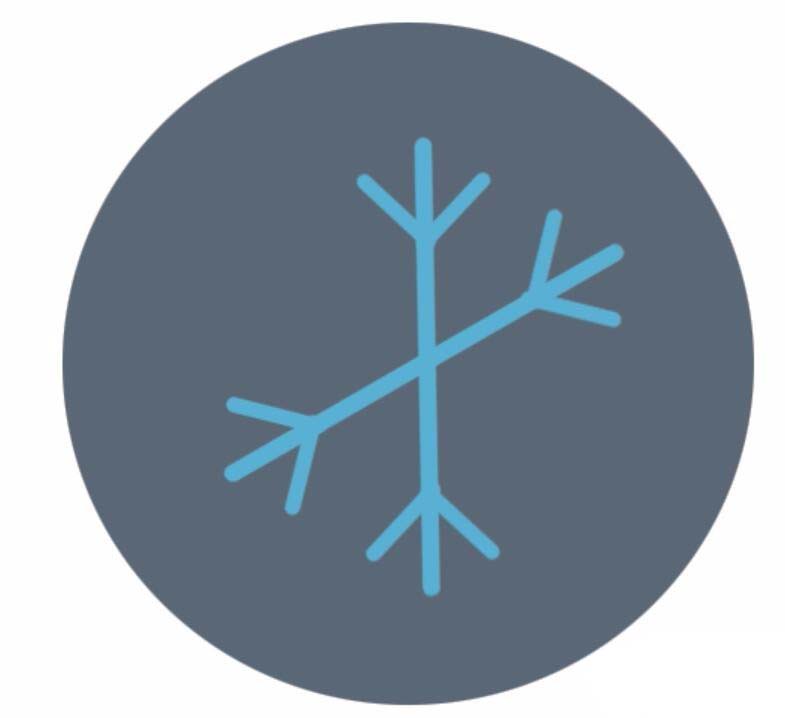
5、继续完成剩下的所有的雪花的分叉,整个雪花图标就完成了。这只是平面图标的部分,我们接下来做立体的效果。
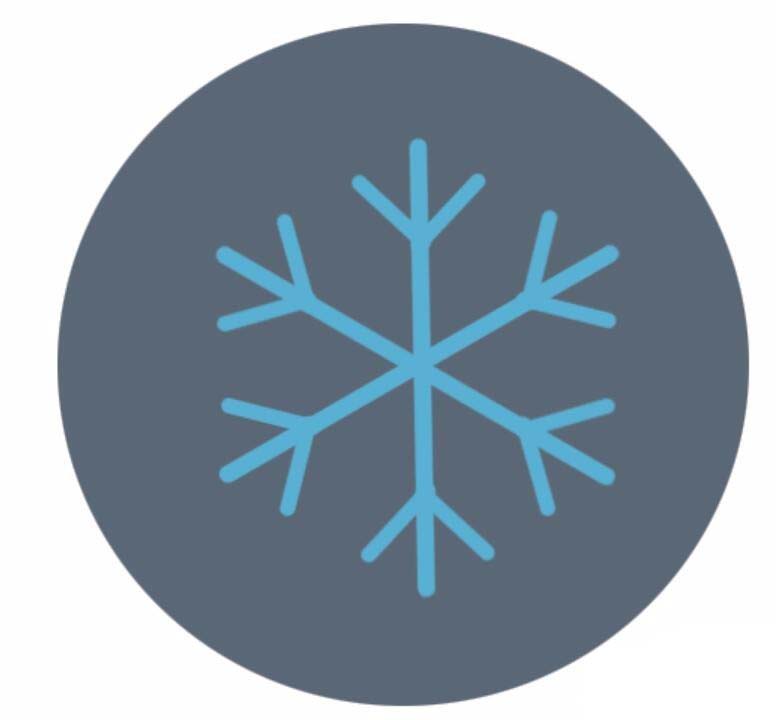
6、选择图层效果工具,我们设置一下阴影与内发光的选项参数,从而让雪花又有了真实的立体晶莹的效果,这就是立体的雪花图标。
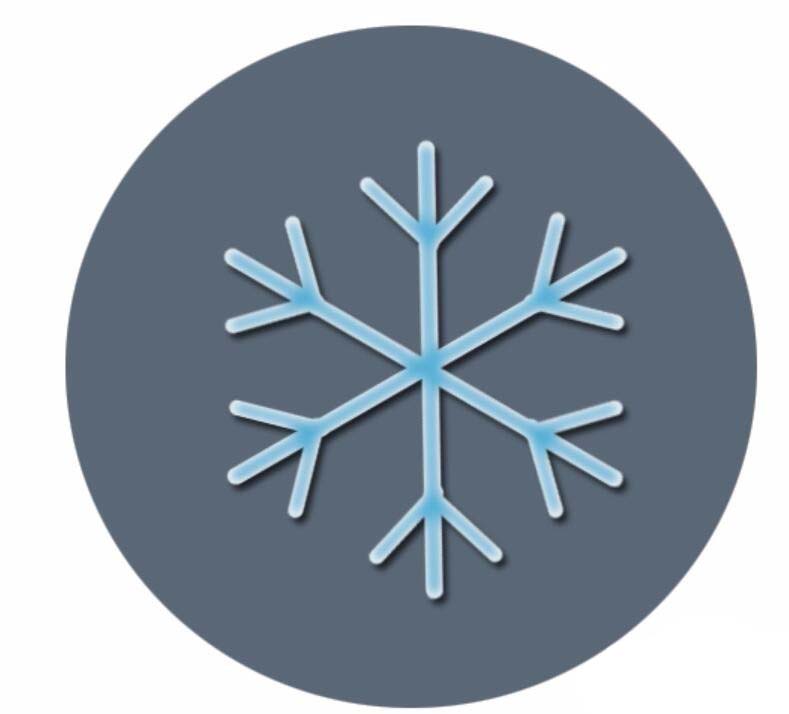
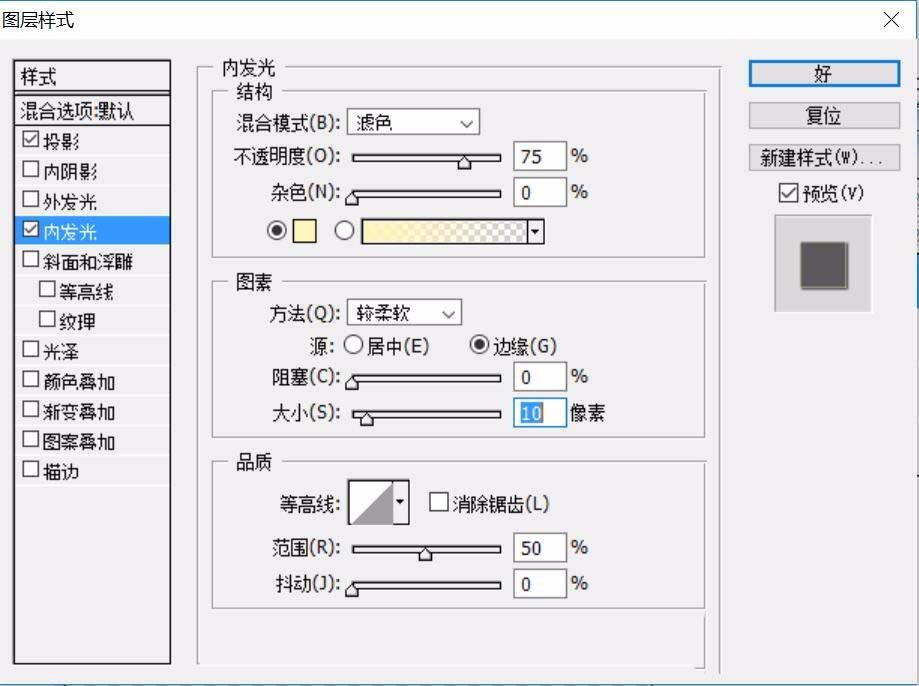
以上就是雪花图标的绘制教程,请继续关注软件云。