今天我们就来看看使用ps制作一个圆环渐变色的方法,主要用到自定义工具、颜色工具和图层样式,下面我们就来看看详细的教程。
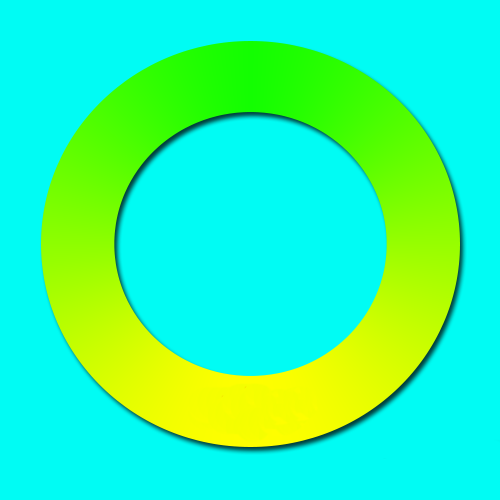
1、在左侧的工具栏中点击绘图工具,选择【自定义形状工具】将形状颜色填充为蓝色。
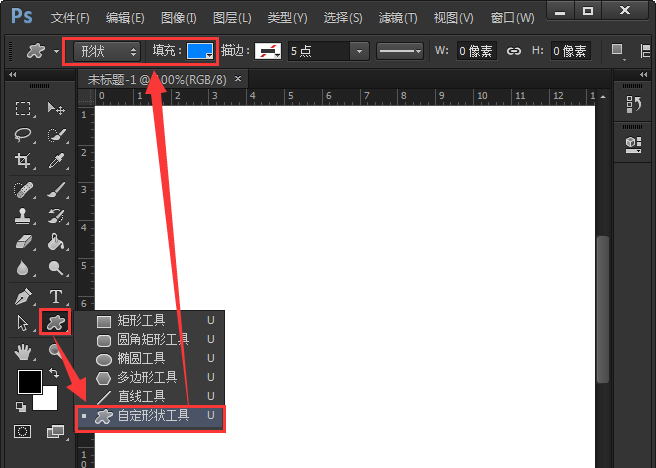
2、在打开的自定义形状里面,找到一个圆环形状的图标,如图所示;
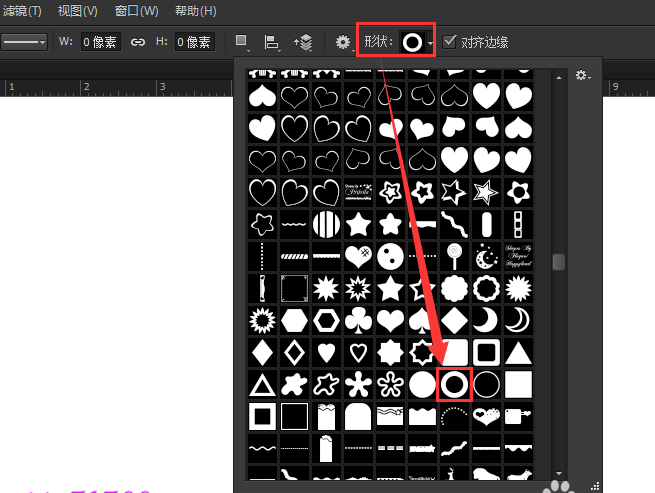
3、在白色的画布上绘画出一个合适大小的圆环图形,如图所示;
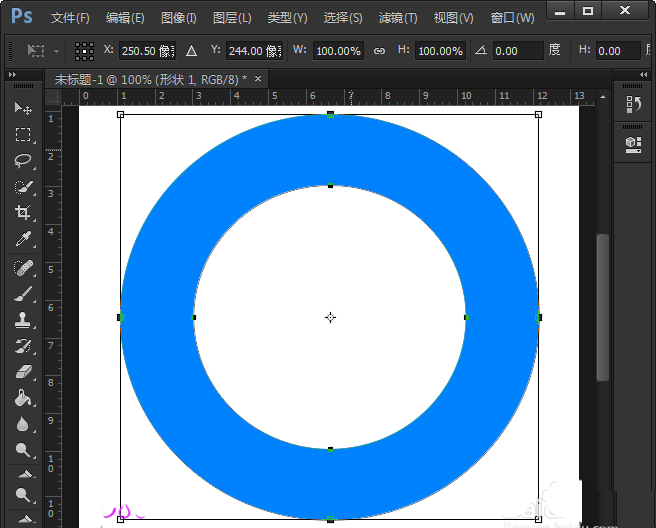
4、在图层样式里面给画好的圆环增加渐变效果,如图所示;
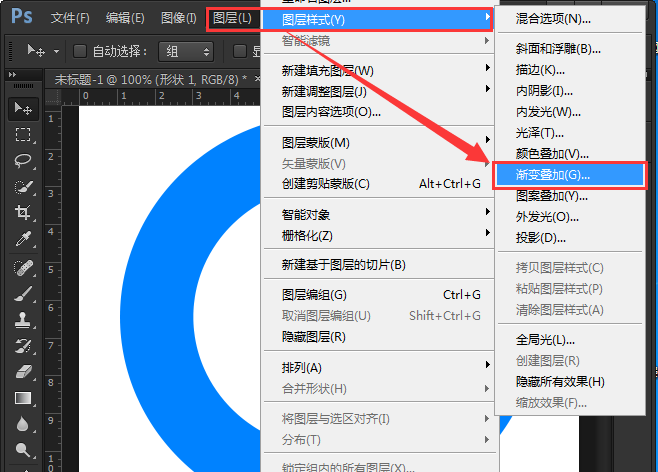
5、在渐变叠加的右边点击渐变条打开,如图所示;
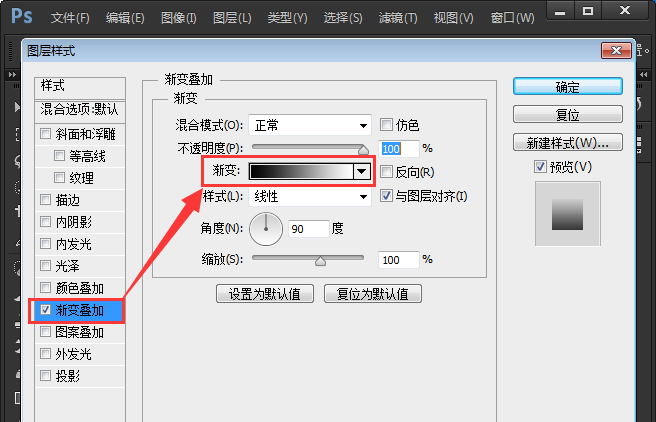
6、编辑器里选择一个自己喜欢的渐变效果。这次操作选择第一排的最后一个效果,中间的颜色不变,把两边颜色填充为绿色。
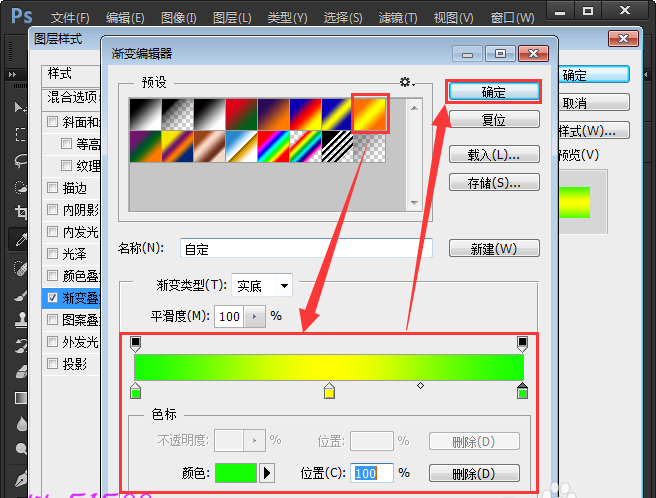
7、现在可以看到刚刚设置渐变的颜色了,把样式选择角度显示效果。
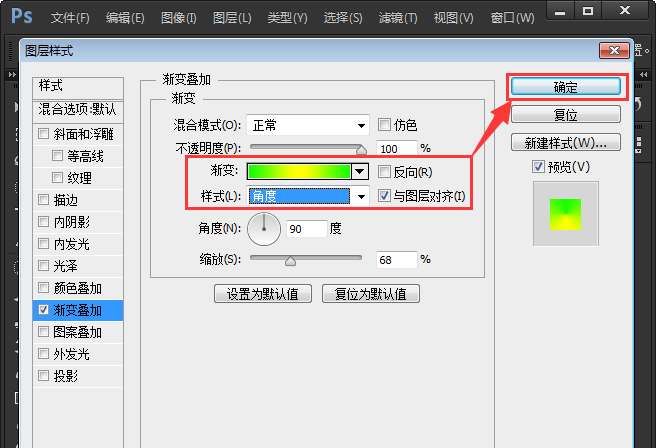
8、给圆环添加渐变色效果就完成了。形状的大小的和颜色是可以改变的,制作出自己喜欢的效果就好了。
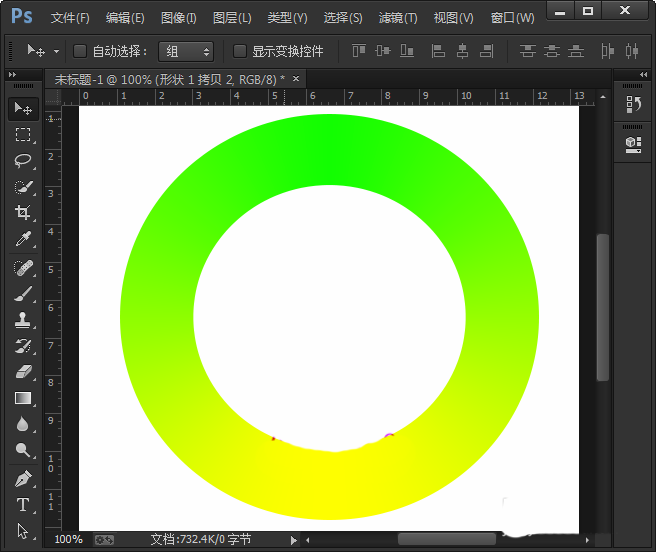
以上就是ps制作渐变圆环的教程,希望大吉四环,请继续关注软件云。