ps怎样制作旋转的菱形立方体动画图片?运用PHOTOSHOP软件,可以很简单的制作大家想要的照片,下面和小编一起来看看具体步骤吧。
具体步骤:
用四个这样的三角形拼成棱形,并依次填充由浅到深的同色相颜色。
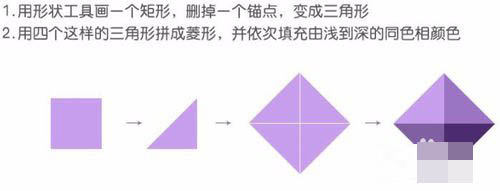
命名一下图层,如下,复制1,2两个图层,命名为11,22,并将图层转为智能对象。
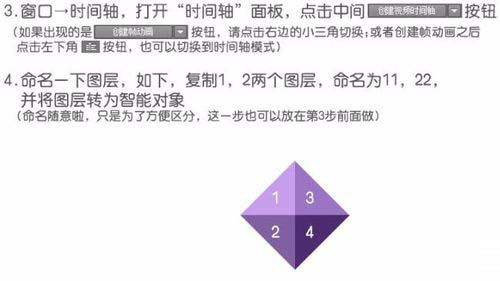
把时间轴面板左侧,11和22图层的小三角展开;可以看到“变换”,“不透明度”,“样式”的项目,意思是时间轴可以记录这个图层的这些变化。
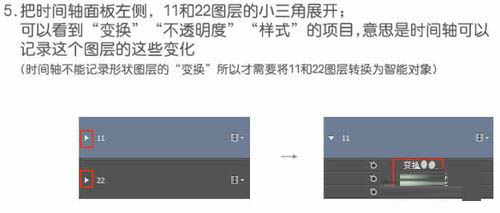
点击“变换”和“样式”项目的秒表,启用关键帧,把工作区的结尾设置为2秒。
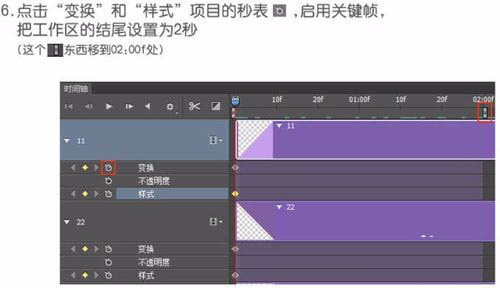
把时间刻度上的滑块移动到下图位置,点击下图左侧红框中的菱形增加关键帧。
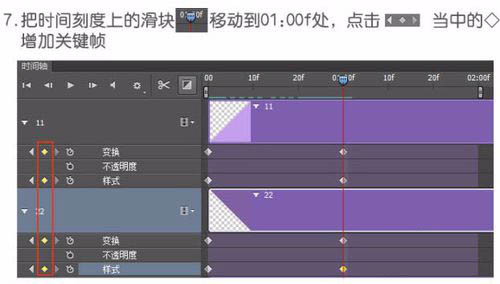
对图层11进行斜切变形:按Ctrl + T 变形,之后按住Ctrl + Shif不放,移动鼠标到变形框下边的中点,此时鼠标变成下图所示,点击往右拖动到棱形中心对图层22也进行类似的处理。
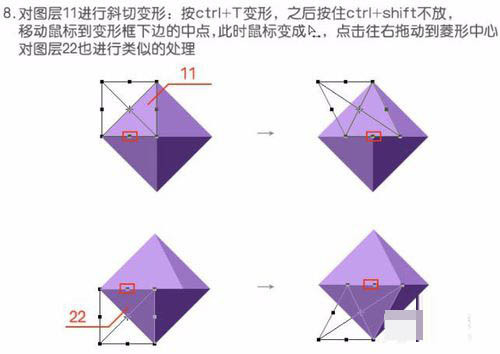
给图层11添加图层样式,颜色叠加,取图层3的颜色,不透明度为50%;给图层22添加同样的图层样式,但颜色取图层4的颜色,完成后效果就如下图。
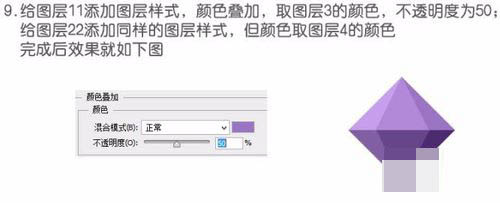
这一步跟第七步一样,但是时间滑块移到了下图位置。
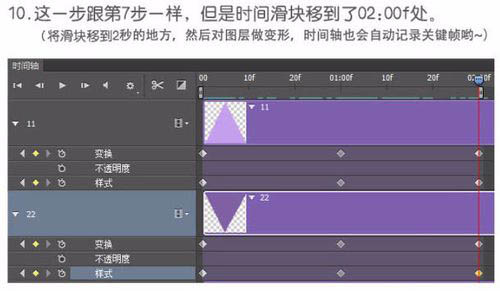
这一步也是对图层11和22变形,变成了和图层3,4一样的三角形了。
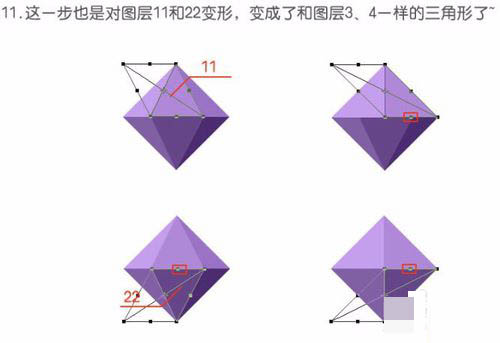
把图层11和22颜色叠加的不透明度改成100%。
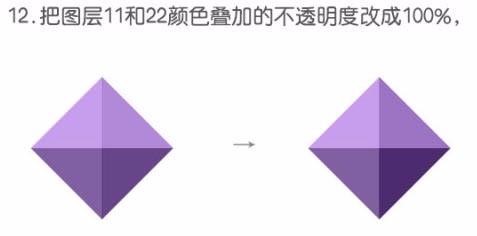
设置播放形式为“循环播放”,点击时间轴的播放键,看看动画效果。
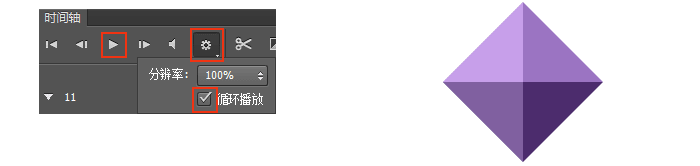
最终效果
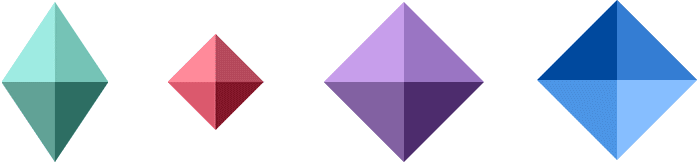
教程到此结束,小伙伴是不是有所启发,何不自己动手尝试一下呢。