今天我们制作的壁纸主要利用图案图章工具,下面我们就来看看详细的教程。
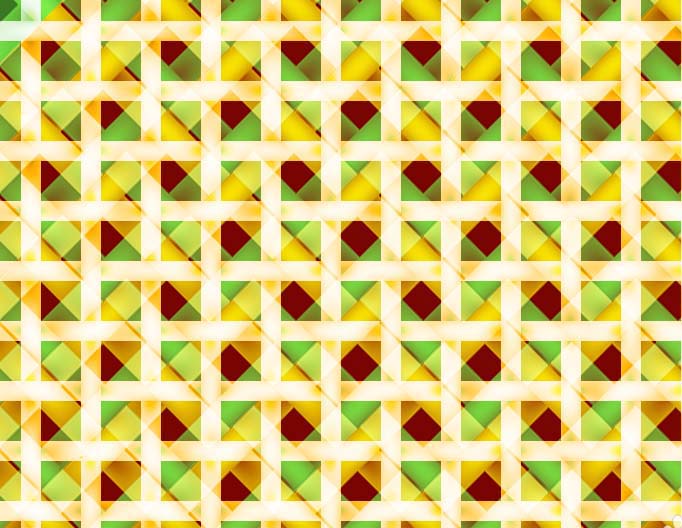
1、首先启动Photoshop cs5,新建一文档,大小设置为800*600,分辨率为100,背景内容为黑色。
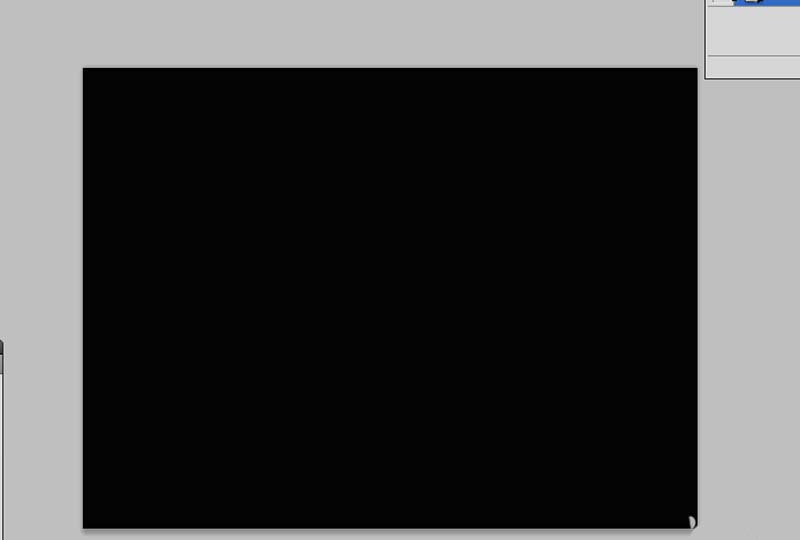
2、选择工具箱里的图案图章工具,选择自己喜欢的一种图案,设置为硬边圆,设置大小为20像素。
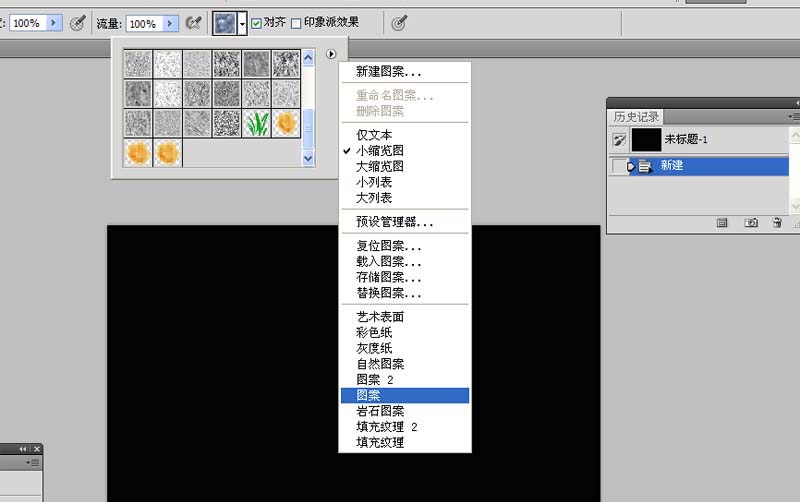
3、在背景图层上从左到有右、从上到下依次进行涂抹,涂抹整个页面,查看效果。
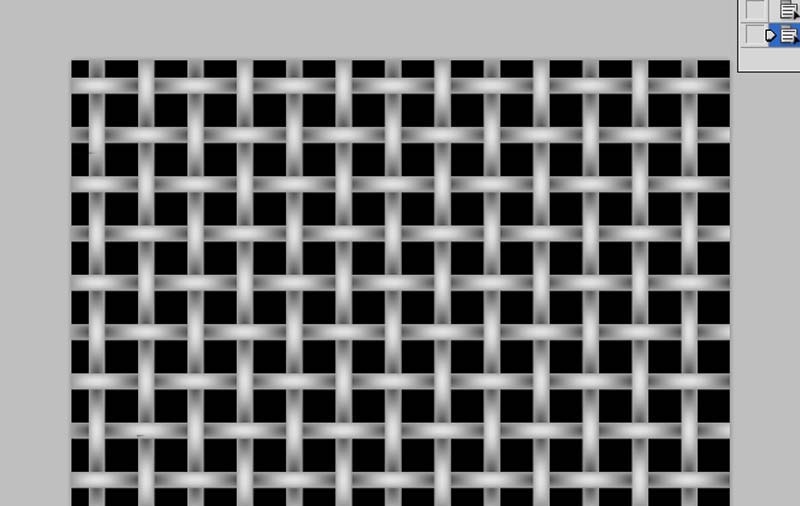
4、执行图像-调整-色相饱和度命令,勾选着色,设置色相为103,饱和度为56,明度33,点击确定按钮。
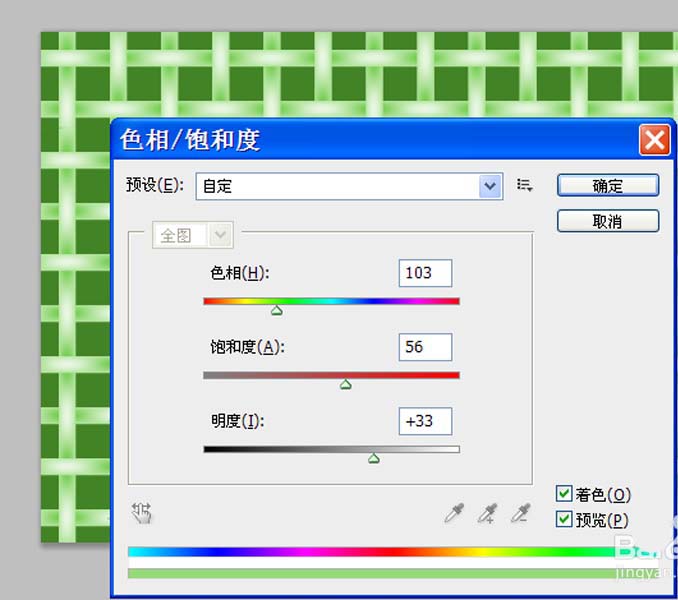
5、执行ctrl+j组合键复制得到图层1,执行ctrl+t组合键进行自由变换,设置角度45度,大小为150%,修改混合模式为叠加。
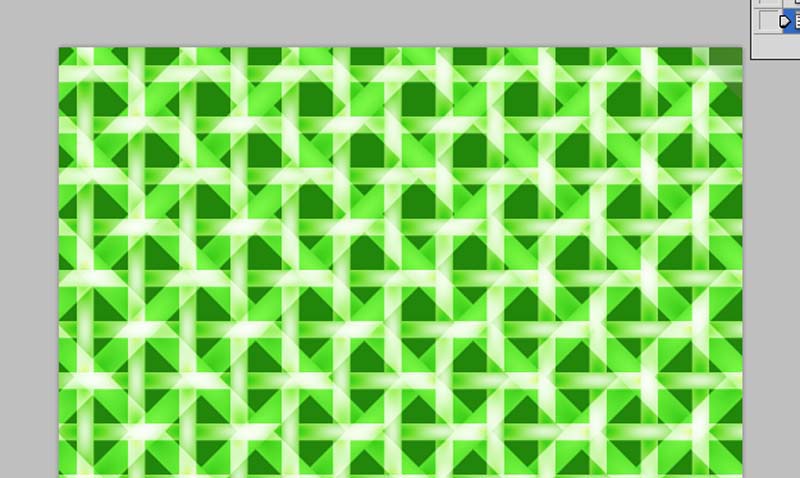
6、选择背景图层再次复制得到图层2,重复步骤4进行自由变换,设置角度为-45度,混合模式为叠加。
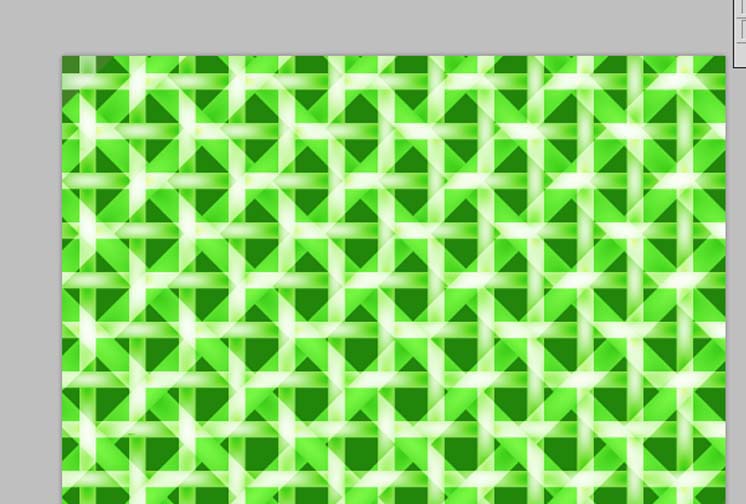
7、依次修改图层1和背景副本图层的色相饱和度,直至自己满意为止,执行文件-存储为命令,将文件保存为jpg格式即可。
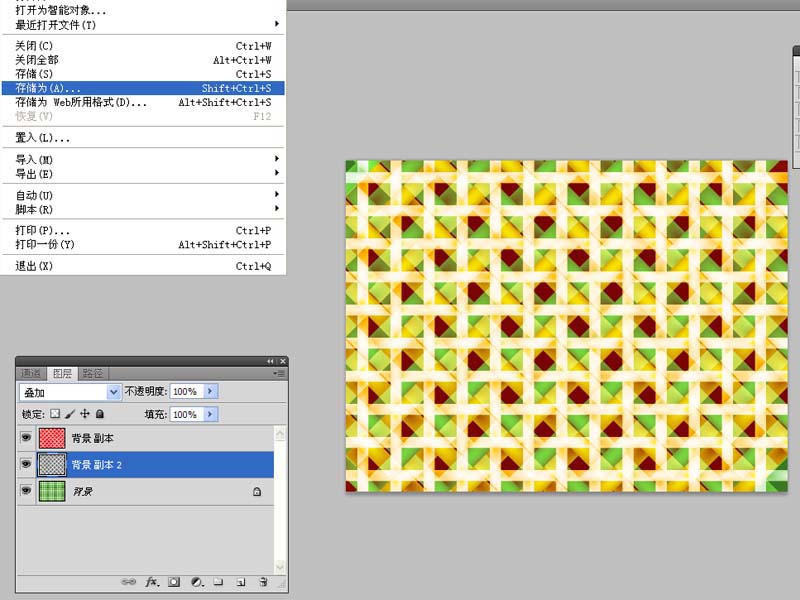
以上就是ps cs5设计格子壁纸的教程,希望大家喜欢,请继续关注软件云。
相关推荐: