今天我们就来看看使用ps中的形状工具设计国庆宣传招贴的教程,很简单,请看下文详细介绍。

1、新建空白文档,单击工具栏里的“渐变工具”按钮,设置其渐变类型为线性渐变,编辑一种黄色渐变,从画面的左上角向右下角拖曳填充
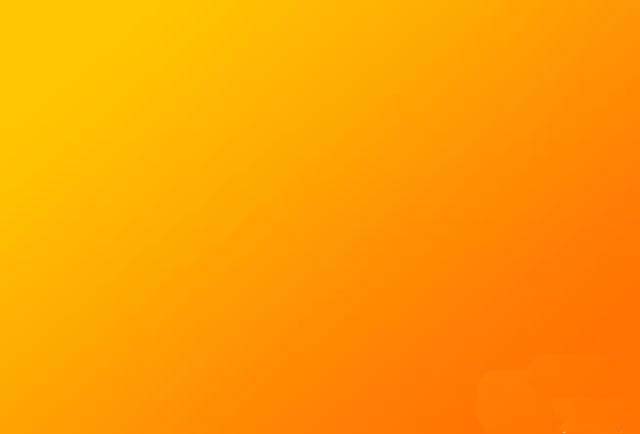
2、单击工具栏里的“圆角矩形工具”按钮,在选项栏中选择“路径”,设置“半径”为100像素,绘制大小适合的路径。单击右键执行“建立选区”命令,单击“渐变工具”按钮,在选项栏中设置线性渐变,并设置黄色系渐变,单击“确定”按钮结束操作,由上而下拖曳填充
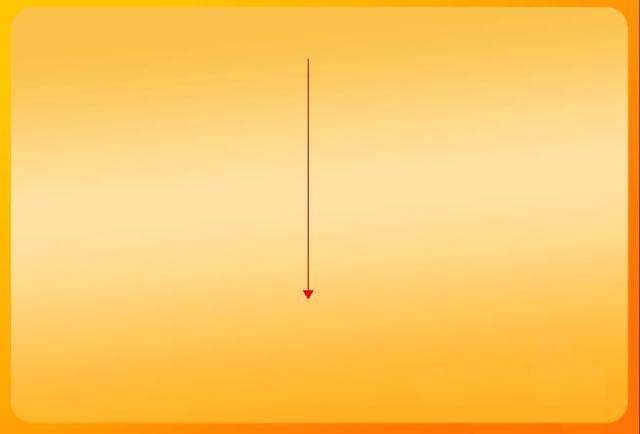
3、新建图层,载入前面绘制的圆角矩形选区,执行“选择-修改-边界”命令,设置“宽度”为5像素,得到边界选区。单击右键执行“羽化”命令,设置“羽化半径”为10像素。得到一个选区,设置前景色我i浅黄色,按alt+delete键填充即可
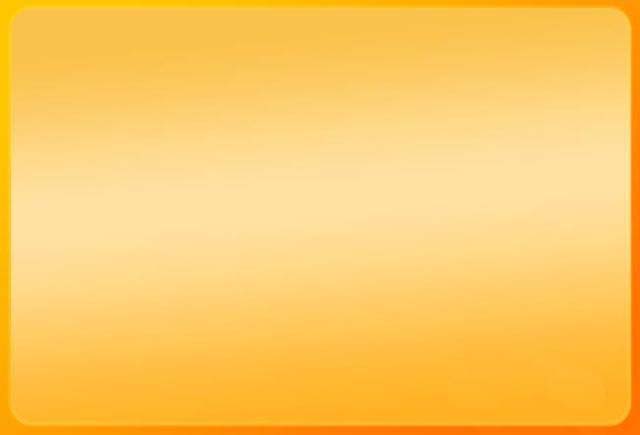
4、用同样的方法绘制一个绿色系圆角矩形渐变
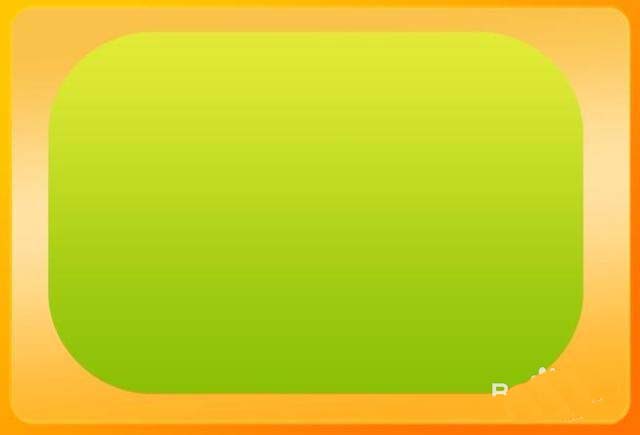
5、新建图层,载入绿色圆角矩形选区,单击右键执行“描边”命令,设置描边颜色为黄色,“宽度”为13像素,“位置”为内部,单击“确定”
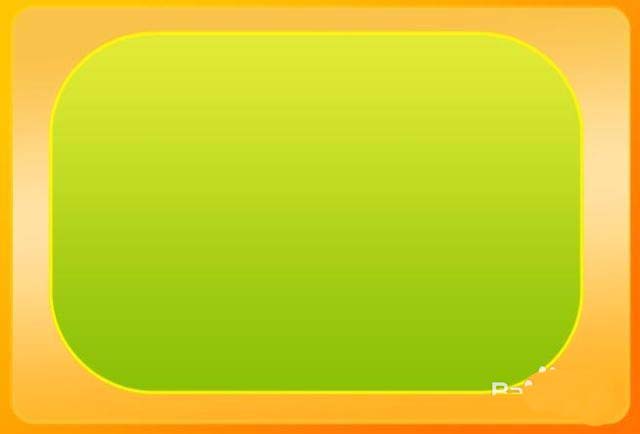
6、新建图层,设置前景色为橙色,单击“椭圆工具”按钮,在选项栏里选择“像素”选项,绘制一个椭圆,调整其大小
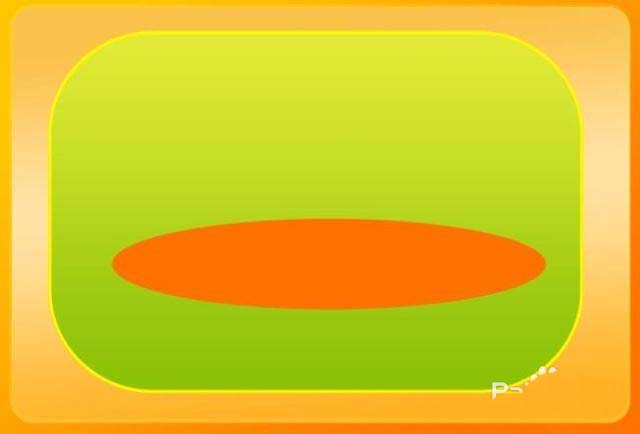
7、新建图层,用同样的方法绘制一个绿色椭圆,双击图层,打开图层样式面板,选择“内发光”样式,设置其“混合模式”为“正常”,颜色为绿色,设置一种由绿色到透明的渐变,大小为125像素,打击“确定”按钮
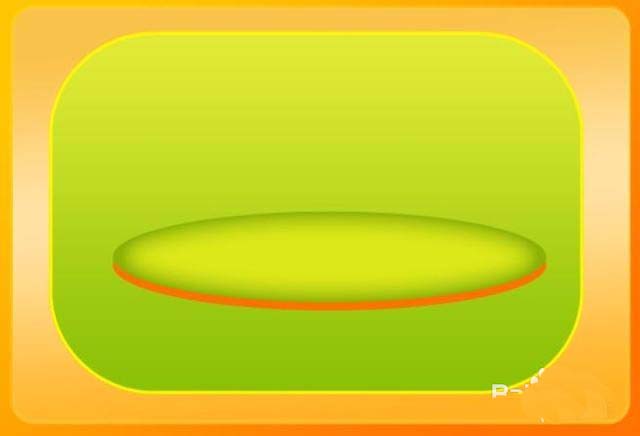
8、新建图层,单击工具栏里的“椭圆选框工具”按钮,单击右键执行“羽化”命令,设置“羽化半径”为20像素,单击“确定”按钮结束操作,设置前景色为白色,单击右键,执行“填充”命令,设置“使用”为“前景色”,单击“确定”按钮结束操作

9、新建图层,单击工具栏里的“横排文字工具”按钮,选择合适的字体,输入“开”,在图层面板中单击右键选择“转换为形状”命令。单击工具栏里的“直接选择工具”按钮,对文字进行调点,改变形状。然后双击图层,打开图层样式面板,选择“投影”样式,设置“混合模式”为“正片叠底”,“颜色”为绿色,“角度”为40度,“距离”为270像素,“大小”为0;选择“渐变叠加”样式,设置一种绿色系渐变,“样式”为径向,“角度”为-20度;选中“描边”选项,设置“大小”为38像素,颜色为白色,打击“确定”按钮,结束操作

10、用同样的方法输入其他文字,并进行变形和样式的添加

11、导入前景素材文件,得到最终效果图

以上就是ps设计宣传招贴的教程,希望大家喜欢,请继续关注软件云。