ps想要给鞋子的剪影做一个阴影效果,该怎么制作呢?下面我们就来看看详细的教程。

1、打开ps软件,新建一个800*800像素的白色画布,命名为:【加阴影】如图所示;
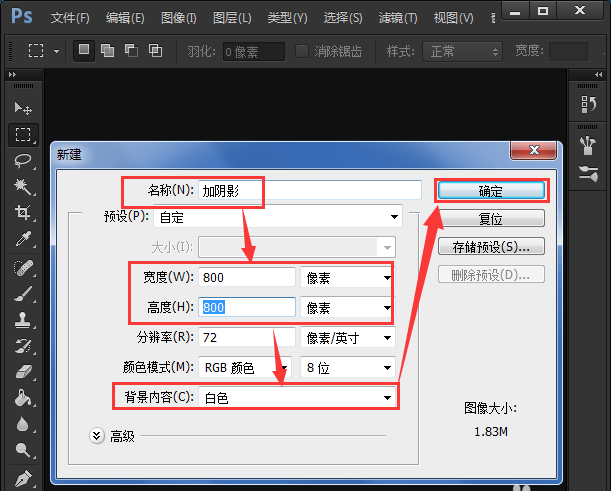
2、打开一张透明底的鞋子,把【鞋子放在白色图层上方】。在这里发布内容,为了不体现鞋子原来是的样子,我给鞋子增加为紫色,当你自己操作的时候,第一个图层就是原图,不需要增加颜色哦!
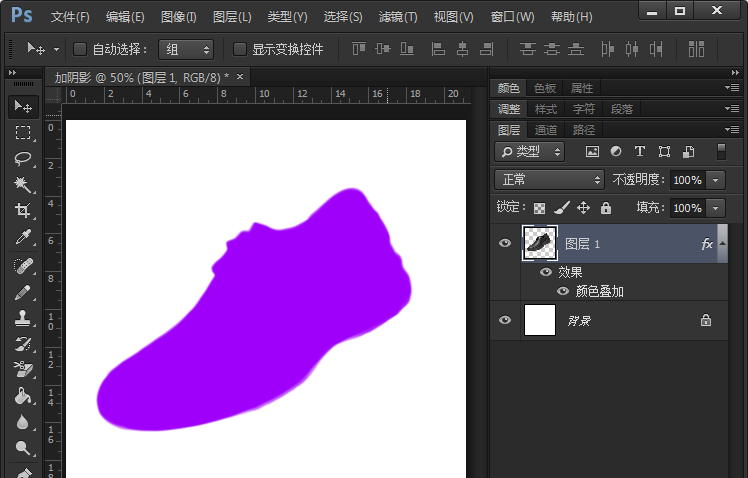
3、把【图层拷贝一份】,【移动图层1】,现在你看到白色背景上,会出现两个紫色鞋子的图片。
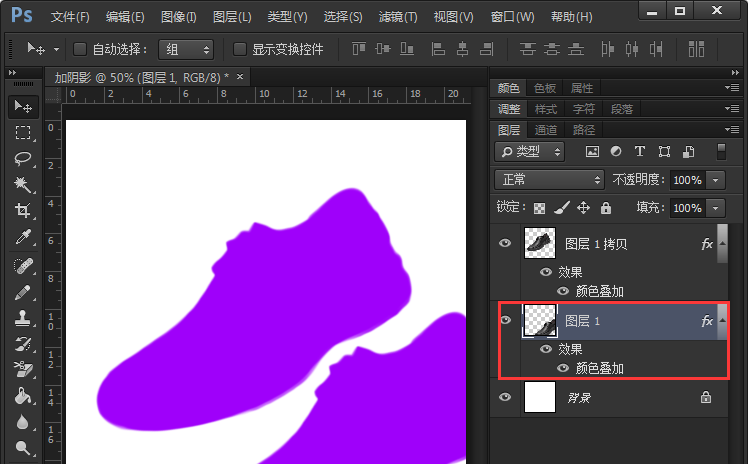
4、选中图层1,点击【颜色叠加】设置颜色添加为【黑色】点击【确定】,然后在图层样式里再次点击【确定】就可以了。
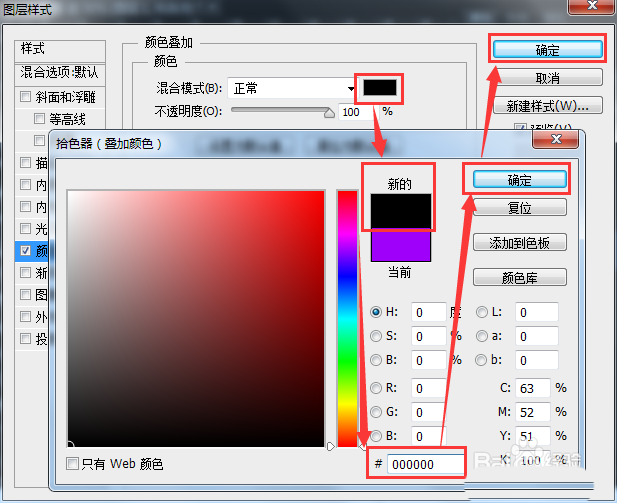
5、以下的第一个图片中,已经填充为黑色背景。填充黑色之后,拖动图层1叠加在紫色图的下方即可。
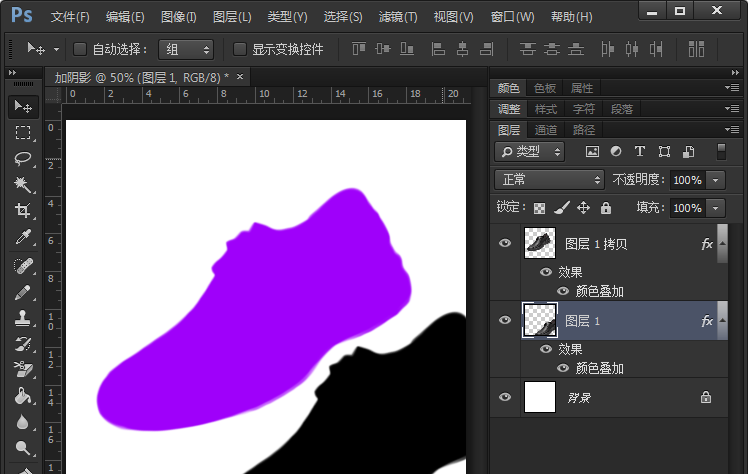
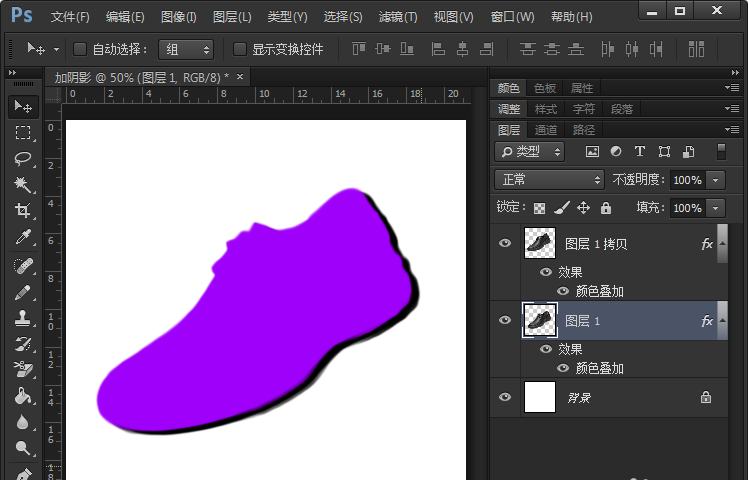
6、调整好图层叠放之后,点击【滤镜】——【模糊】——【高斯模糊】半径设为【8.0像素】,点击【确定】。
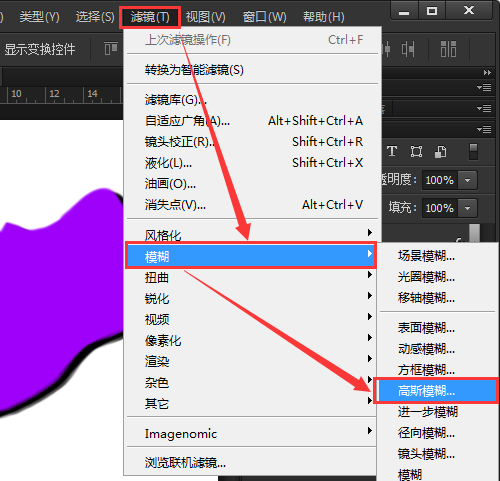
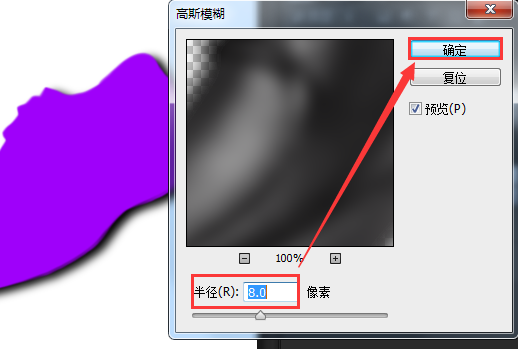
7、最后一个步骤,将图层1调整为不透明度为60%,即可完成图片的阴影制作。阴影的透明需要根据实际情况和背景图结合操作,而不是固定的。
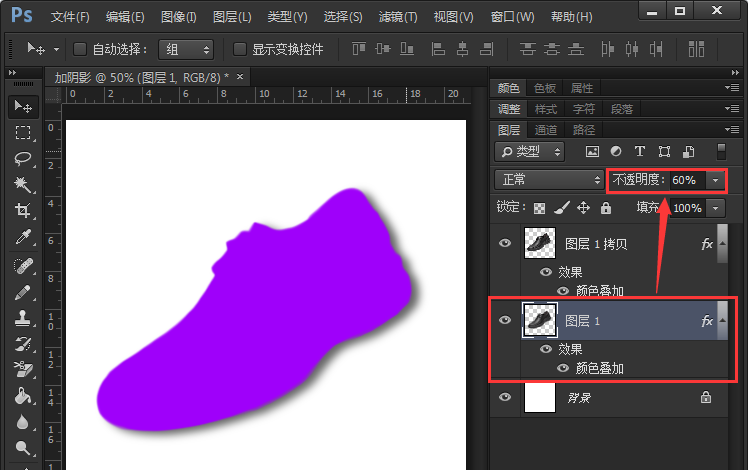
以上就是ps中给剪影鞋子添加影子的教程,希望大家喜欢,请继续关注软件云。