ps图片中的人物想要制作分身效果,该怎么制作呢?下面我们就来看看详细的教程。

1、打开制作分身效果的素材图片。
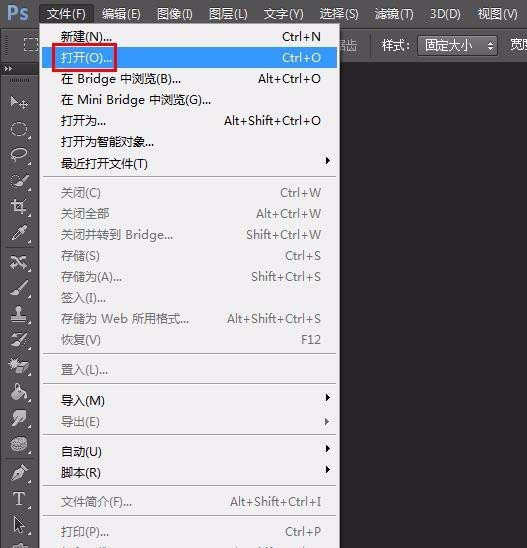
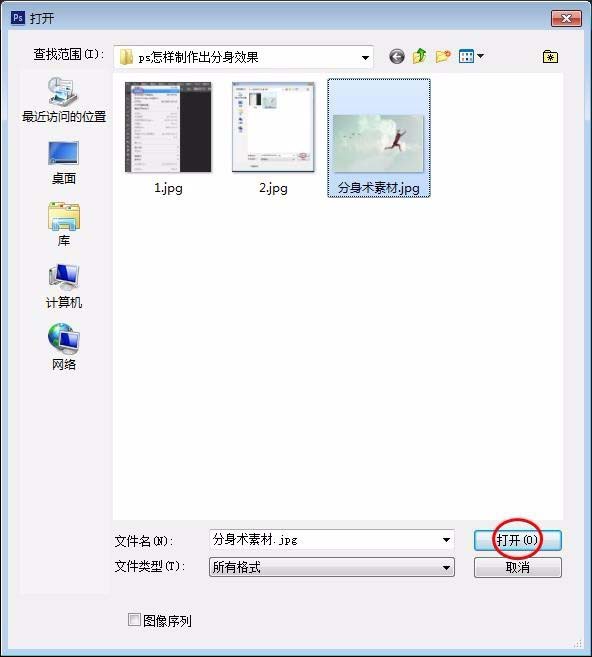
2、在左侧工具栏中选择“快速选取工具”,选中图中的人物。
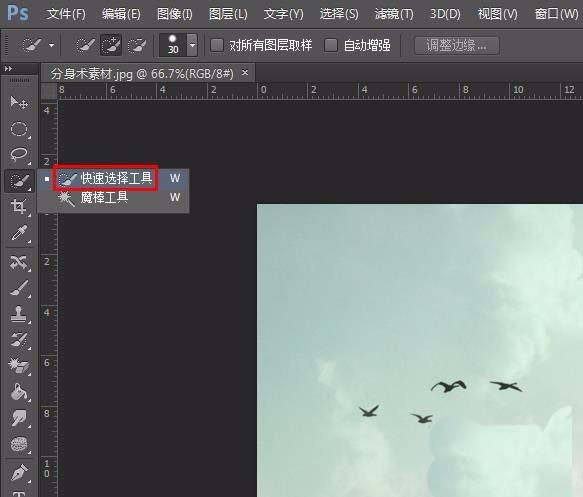

3、按Ctrl+J键复制出人物图层。
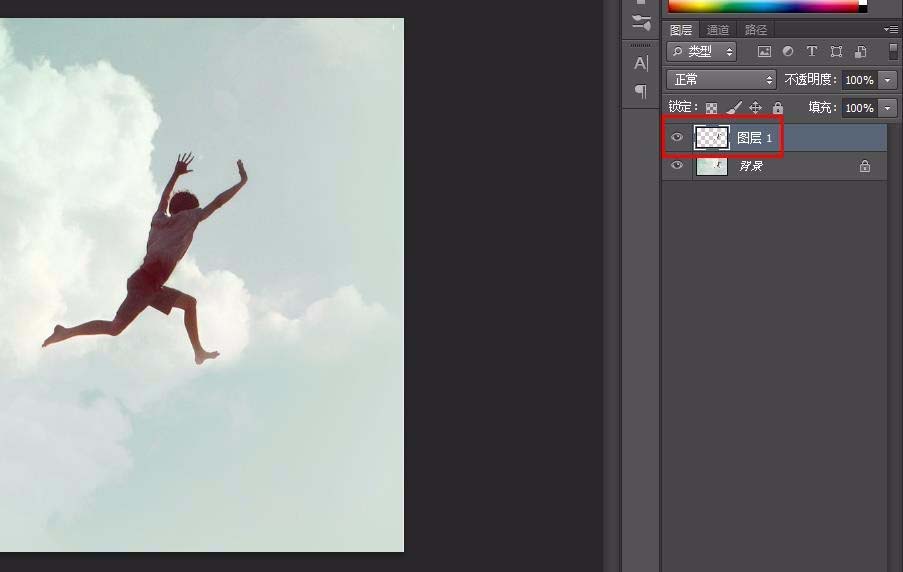
4、左侧工具栏中选择“移动工具”,将人物移动到合适的位置。
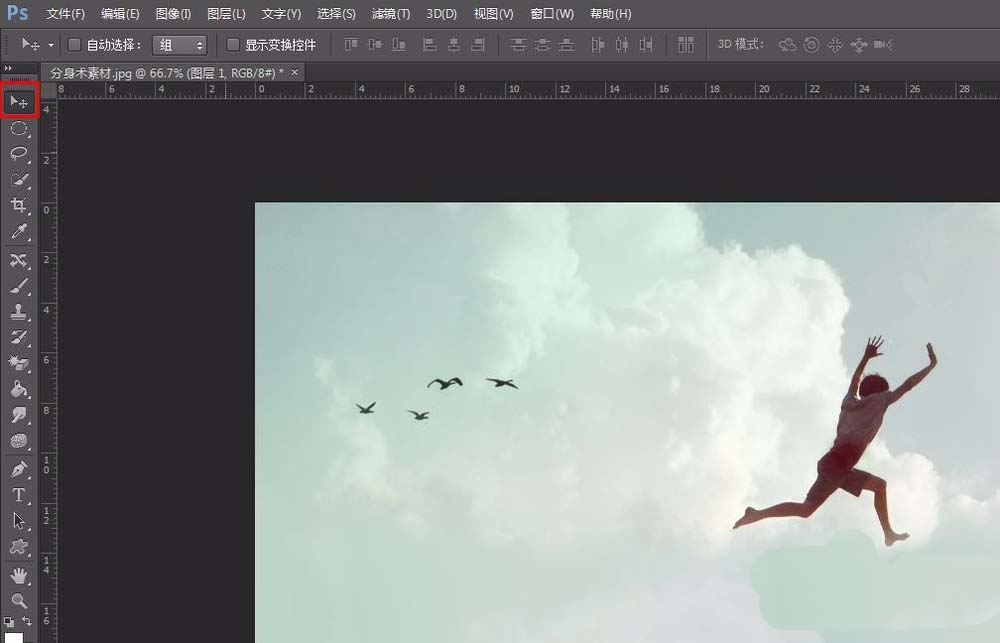
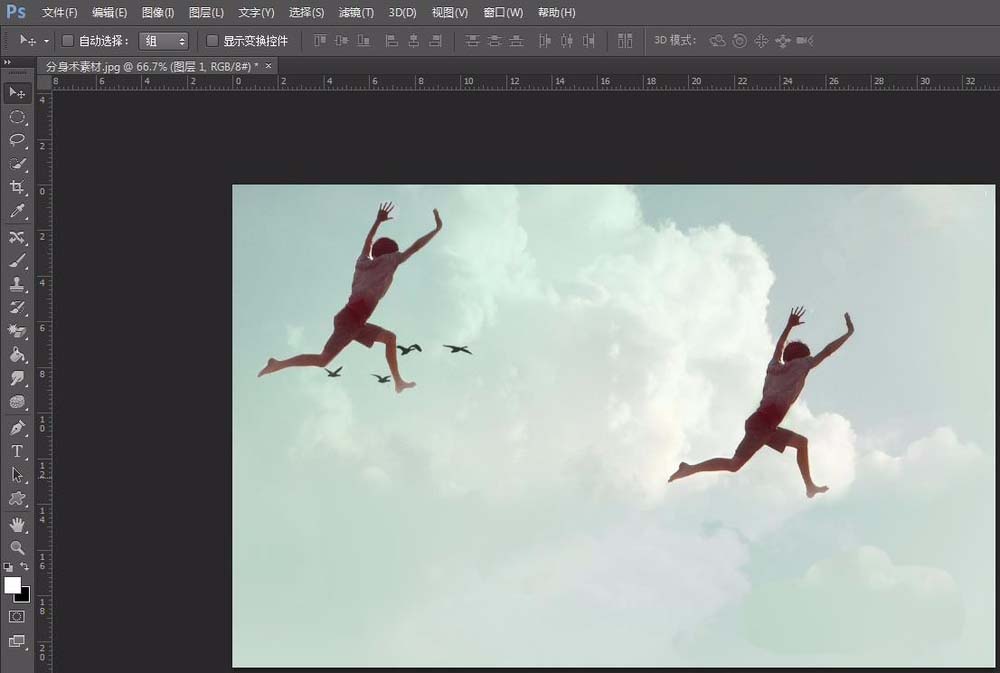
5、在菜单栏“编辑”中选择“操控变形”,人物呈现下图所示的状态。
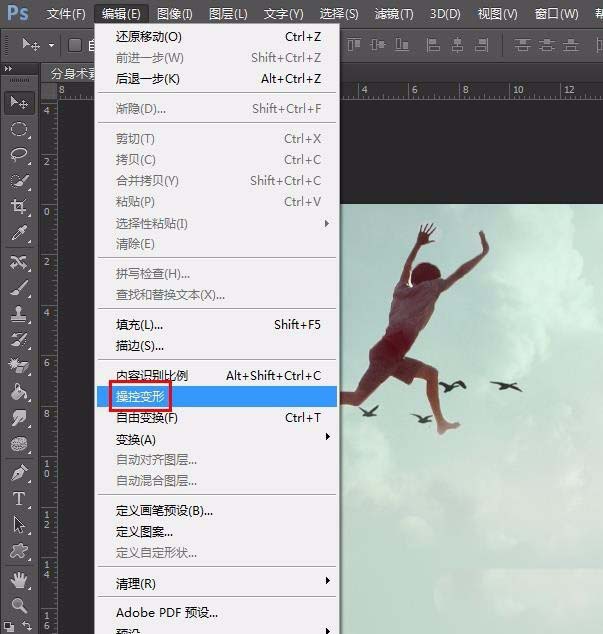
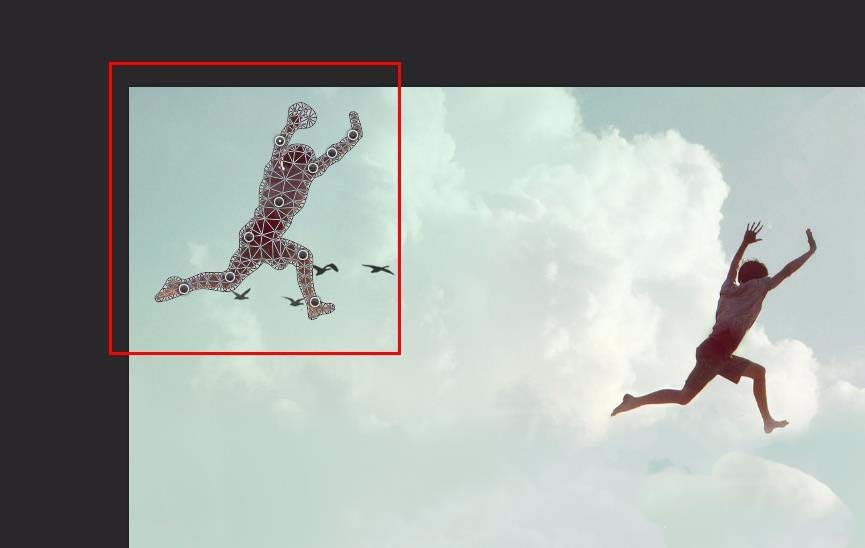
6、单击鼠标左键,在人物的环节处打上钉子。

7、单击鼠标左键,拖动人物打上钉子的部位。

8、调整完成后,单击回车键,完成操作。

以上就是ps制作人物分身效果的教程,希望大家喜欢,请继续关注软件云。