ps中想要制作一个压痕效果的艺术字,添加到图片上,该怎么制作呢?主要利用图层样式,下面我们就来看看详细的教程。
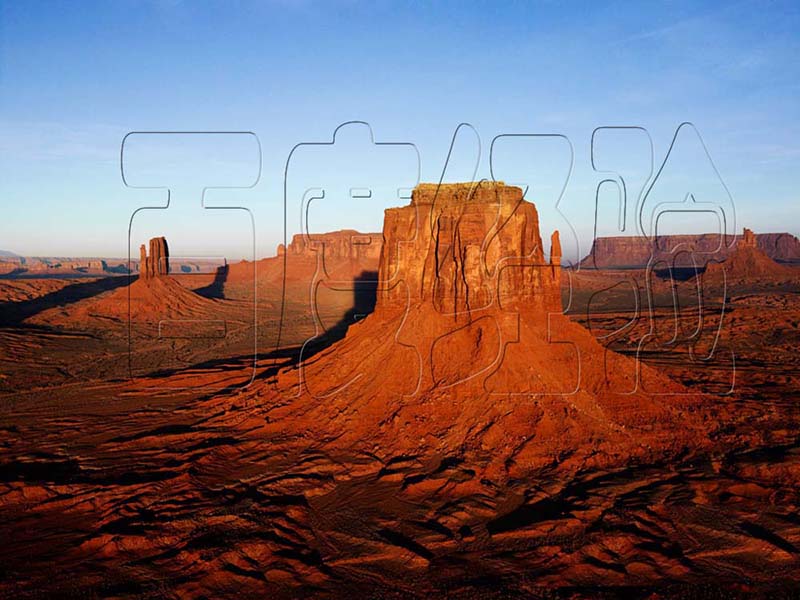
1、首先启动Photoshop cs5,打开一张素材图片。

2、复制一层,输入文字内容,设置字体和字号,字体颜色为黑色。

3、调出图层样式,勾选斜面与浮雕选项,样式为外斜面,大小和软化均为2,深度为115,角度为-39,高度为16.
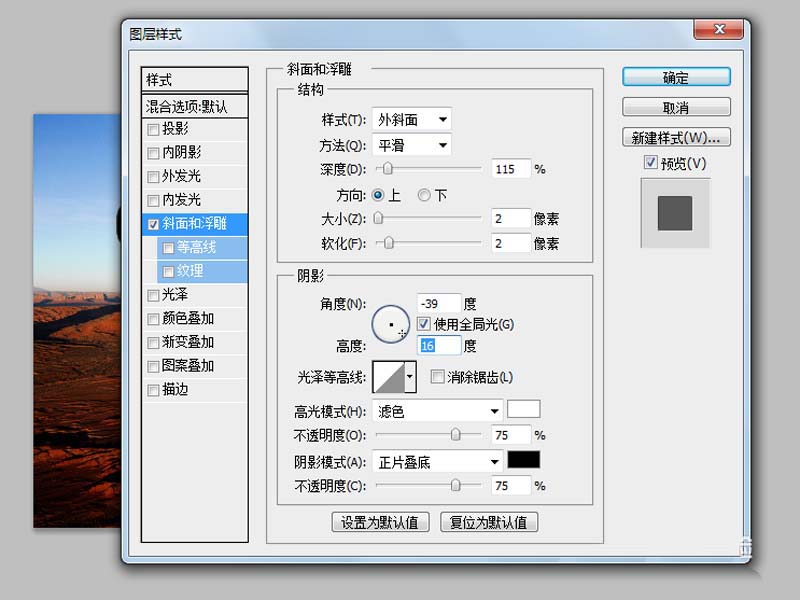
4、接着勾选内阴影,角度为-39,距离和大小均为2,阻塞为5,点击确定按钮。
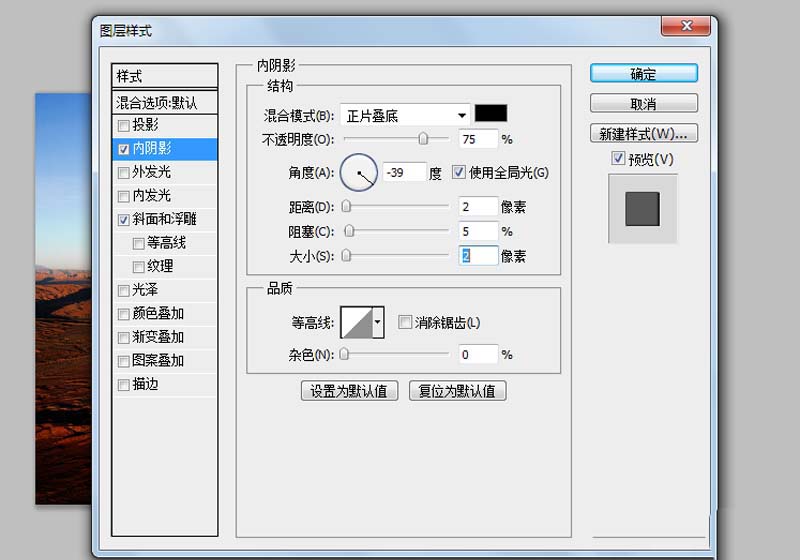
5、修改文字图层的填充为0,查看效果。
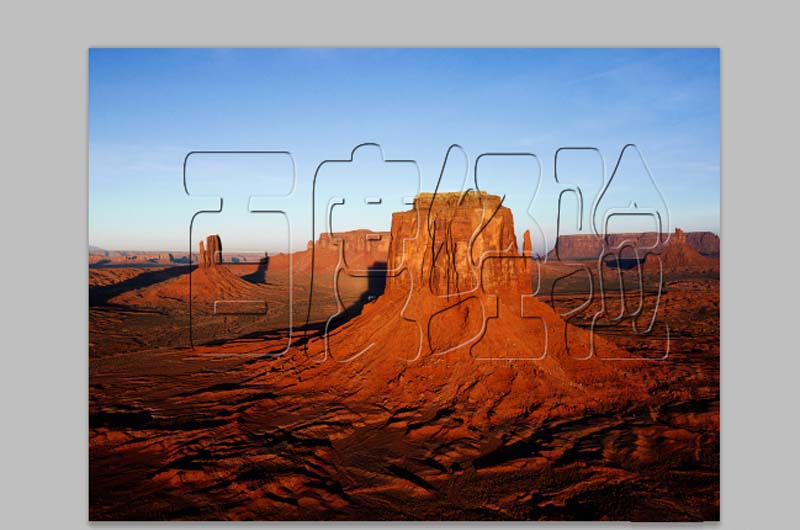
6、执行图层-拼合图像命令,接着将文件保存为jpg格式即可。
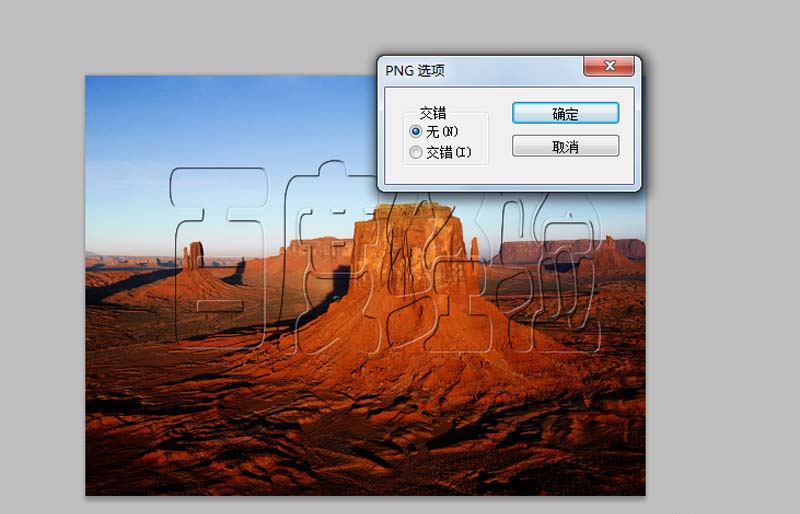
以上就是ps给图片添加压痕效果的文字的教程,希望大家喜欢,请继续关注软件云。