有朋友可能通过photoshop处理过单页的pdf文件,处理好之后保存即可生成pdf文件,操作起来也很简单,但是当你要处理多页的pdf时发现打开后处理完保存却只有一页,这是怎么回事哦?这里,我就给大家介绍如何进行操作多页pdf文件。
1、通过Photoshop打开你要编辑的多页pdf文件。显示如图
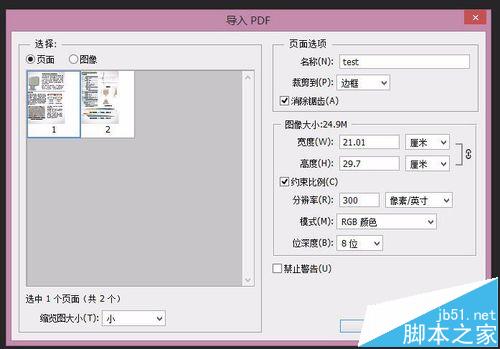
2、按住shift键,选中此pdf下的所有页面(当前测试pdf下有2页),然后点击“确定”
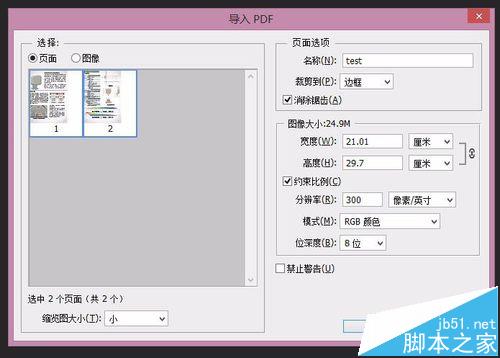
3、打开后,如果你的pdf文件名是test.pdf,那么你会看到类似 test-1、test-2 的打开文件

4、处理好后,点击 “文件”菜单,依次选取 “自动”、“PDF演示文稿”,打开如图
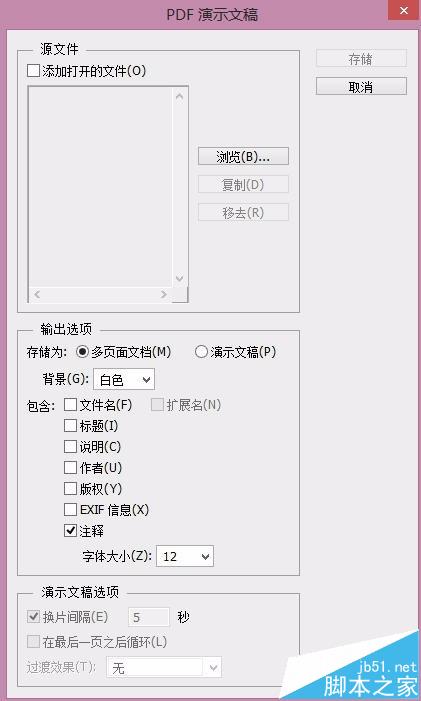
5、选中“添加打开的文件”,你会看到之前打开的2个页面都出现了,此时可以拖动进行调整页面的次序。点击“存储”
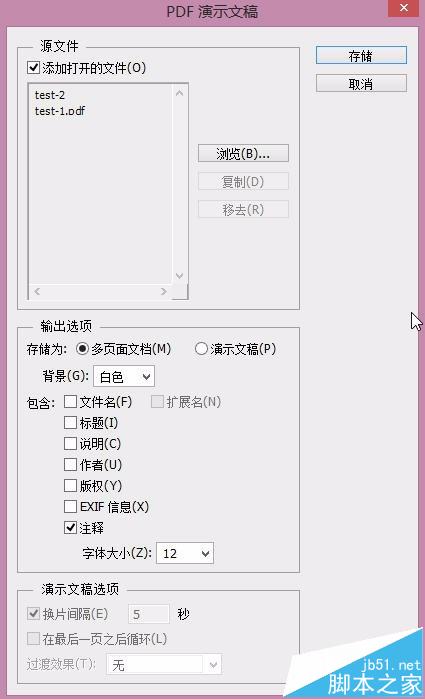
6、点击“保存”
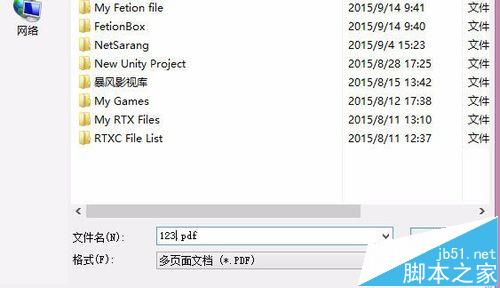
7、点击“存储PDF”
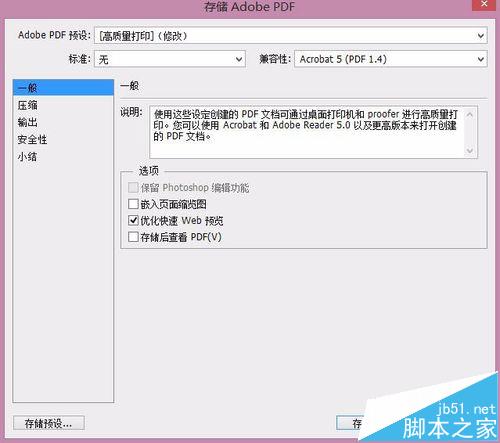
8、现在就保存成功了,你打开保存的pdf文件,看看是不是每页都在呢。好了,整个流程就这样完美的结束了。