今天我们就来看看使用ps制作千图成像效果的方法,很简单的实例教程,请看下文详细介绍。

1、首先找一张自己想做成这个效果的图片,然后准备一个里面至少有一百张图片的文件夹

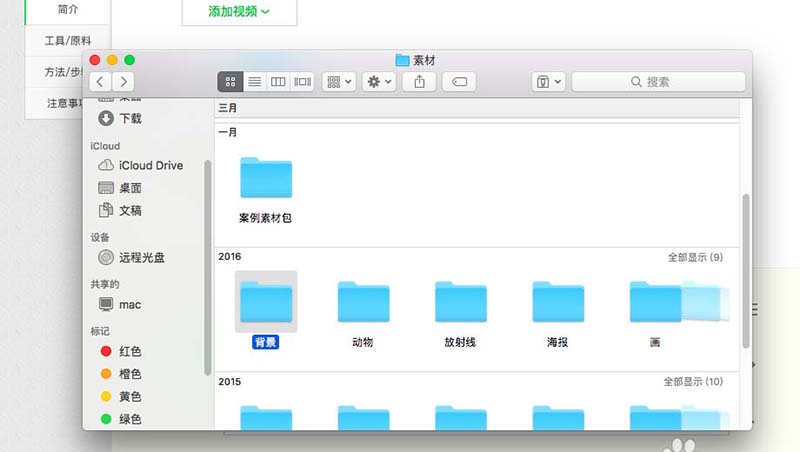
2、选择文件——自动——联系表,然后第一个地方选择文件夹,将我们准备的那个加进去
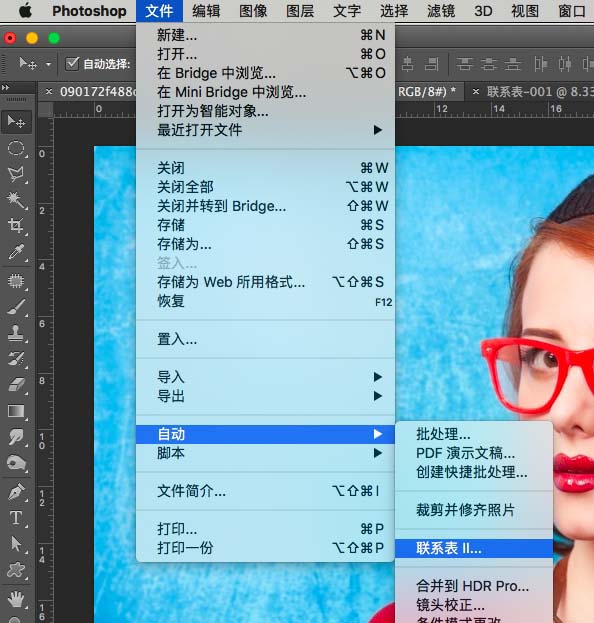
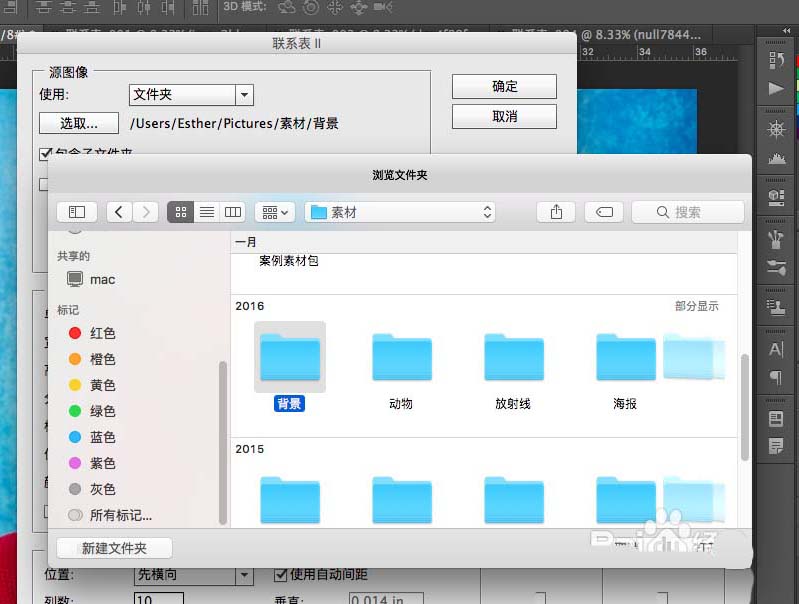
3、这个是设置的参数,大家可以根据视频对着看,小编就不一一解释了,在视频中会有讲解
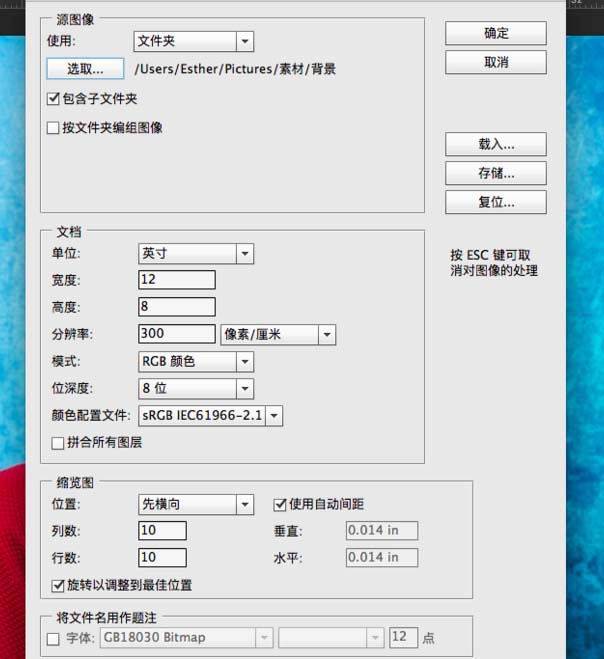
4、确定好之后就是计算机的问题了,等它做完就是这样的
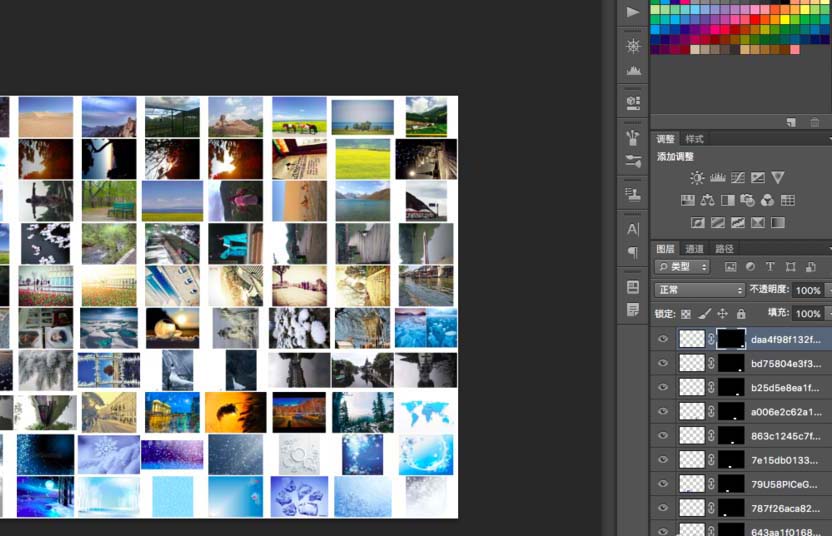
5、可以看到中间有很多的空白部分,这就需要我们自己调整一下,有一个比较快的方式,选择工具,勾选自动选择,后面是图层,可以快速调整
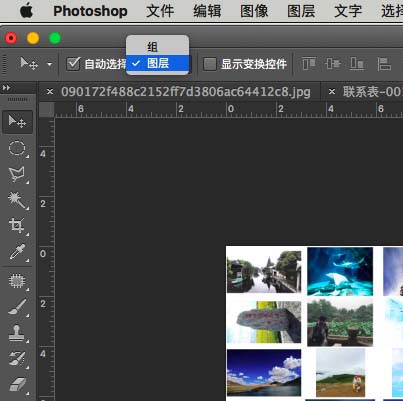
6、这是小编调整好后的样子,差不多就可以了,然后选择编辑——定义图案
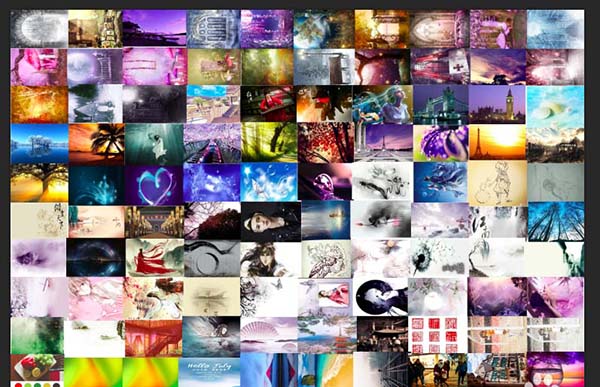
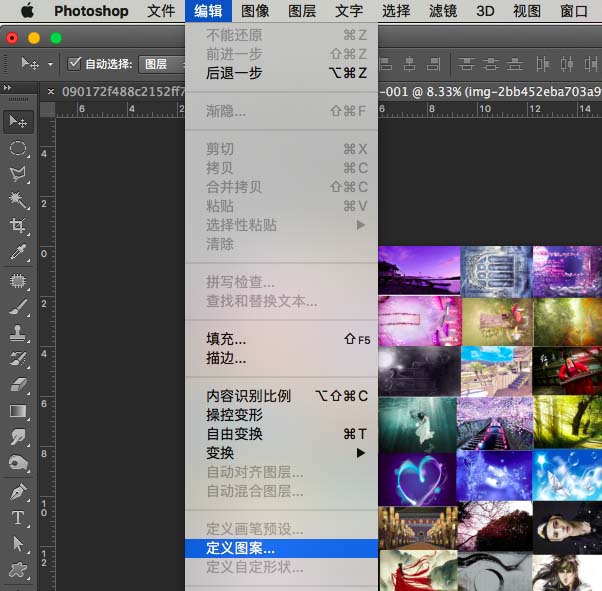
7、己取个名字知道是什么就可以了,回到原来的文件中,复制一层,选择图案调整图层
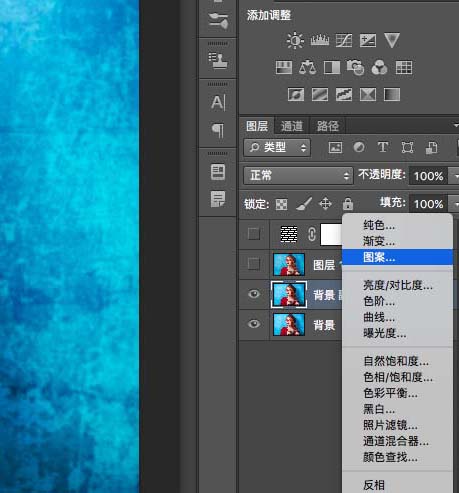
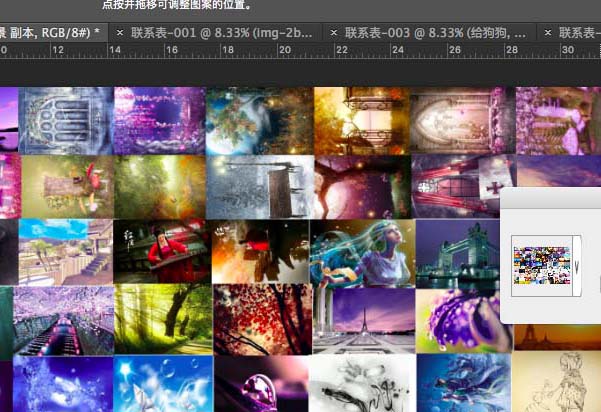
8、加进去后改变一下百分比大小,看着差不多合适大小就行,混合模式改为叠加
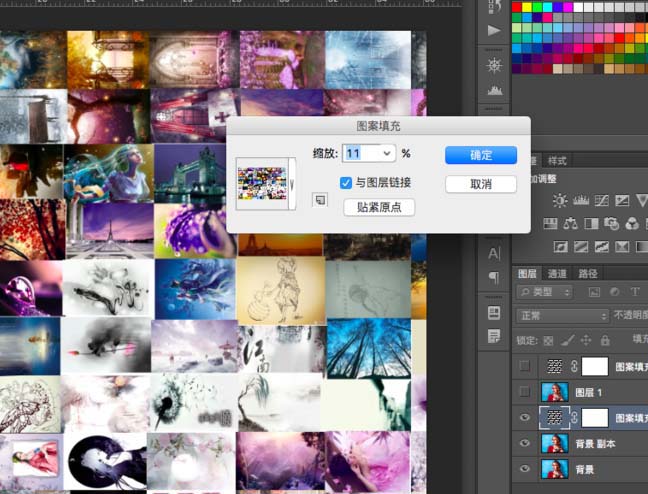
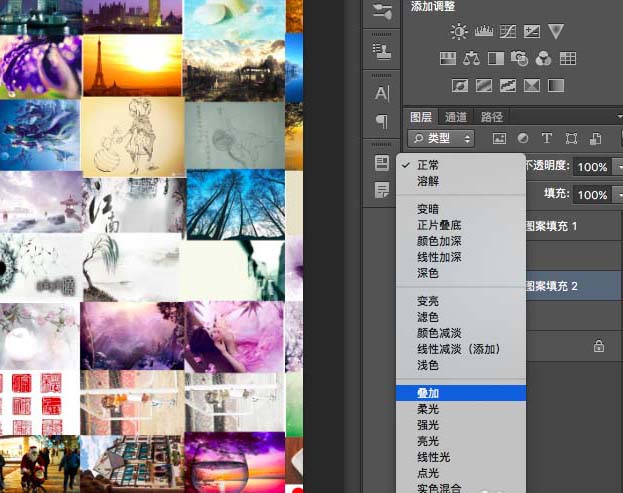
9、这时候效果其实就出来了,我们可以再次点出图案调整图层,改变一下百分比
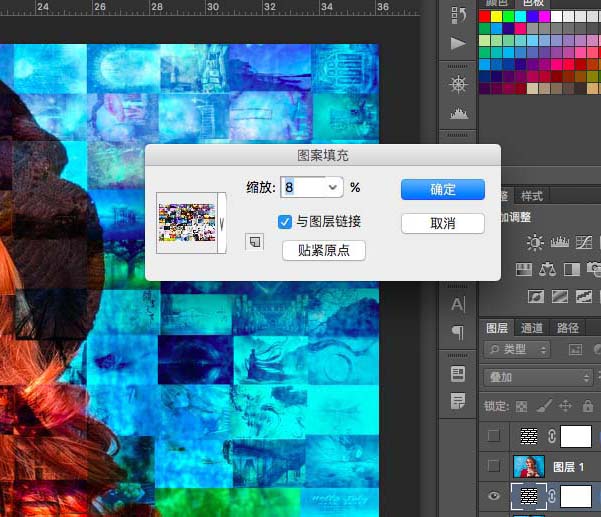
10、选择复制后的图层,图像——调整——阴影高光,适当调整一下光
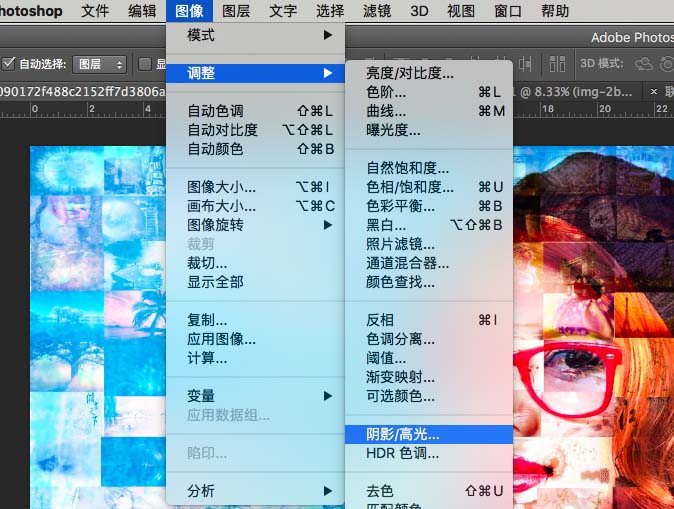
11、这个参数仅供参考,大家根据自己选择的图片调整就可以了
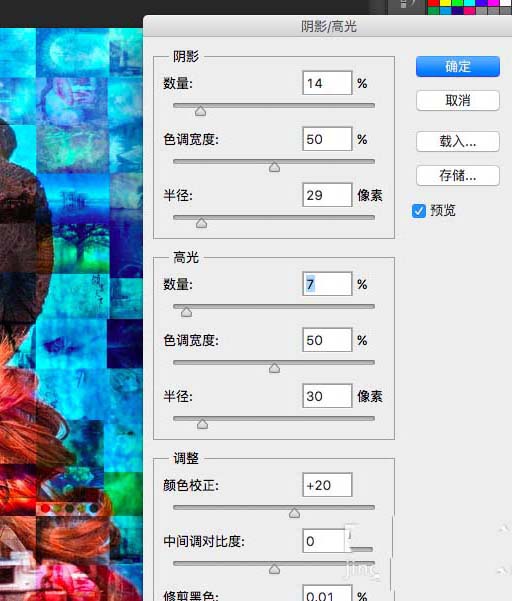
以上就是ps制作多张图片组成人物图形的教程,希望大家喜欢,请继续关注软件云。