想要做一个正方形的图标,要求是皮质的,该怎么制作呢?下面我们就来看看详细的教程。
1、打开PS,Ctrl+N新建空白文档,使用“矩形工具”,设置工具模式为“形状”,创建一个与画笔等大小的矩形,颜色任意,
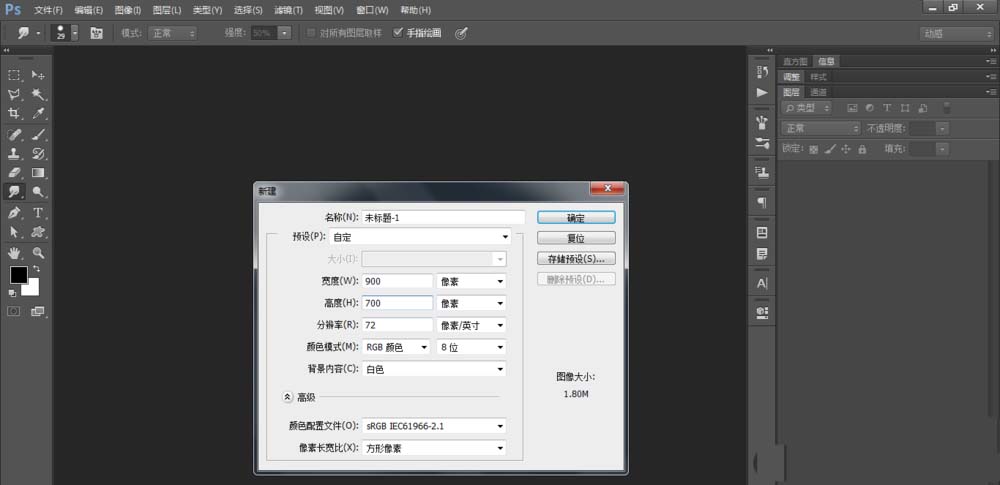
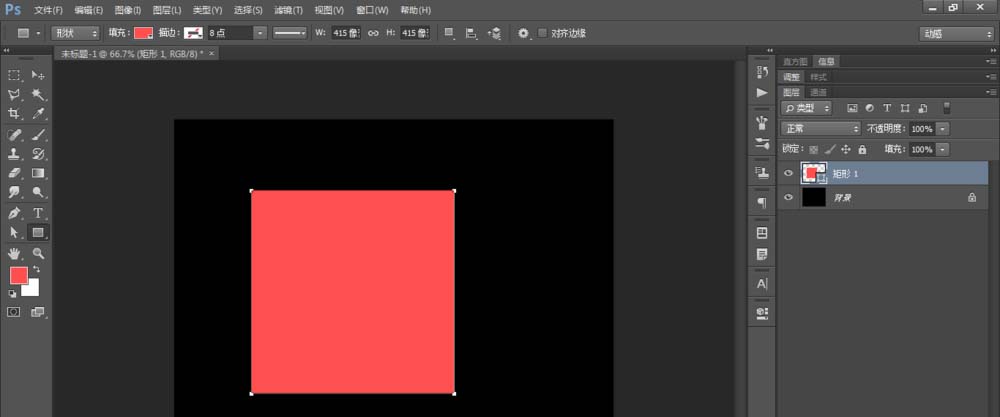
2、打开图层样式,选择图案叠加、内阴影进行相应的设置,点击“确定”
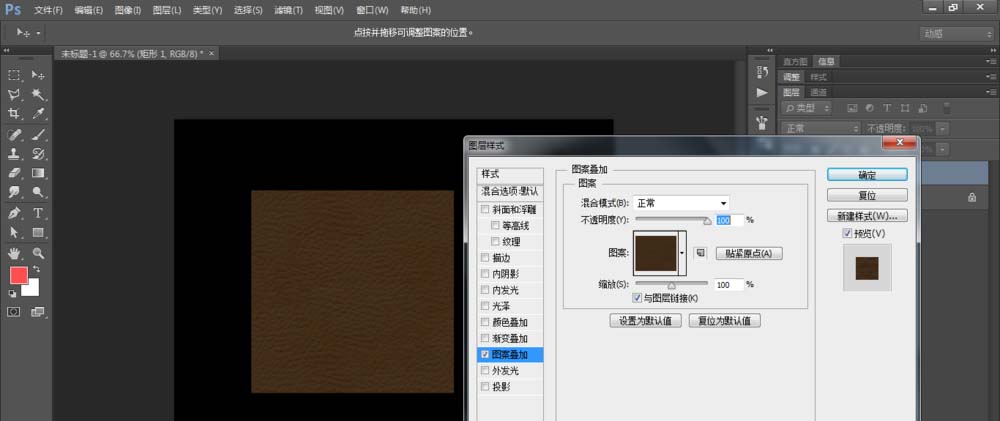
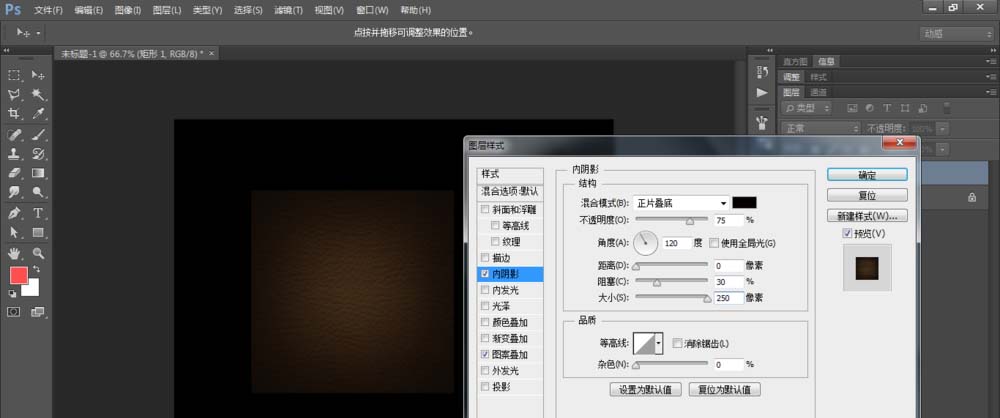
3、使用圆角矩形创建一个颜色为RGB(108,55,28),半径为35像素的圆角矩形
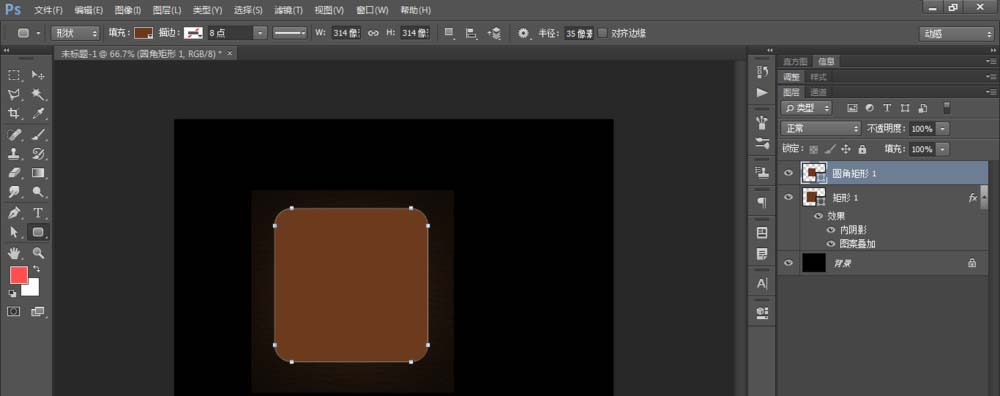
4、打开“图层样式”,选择“斜面与浮雕”,“内阴影”进行相应的设置
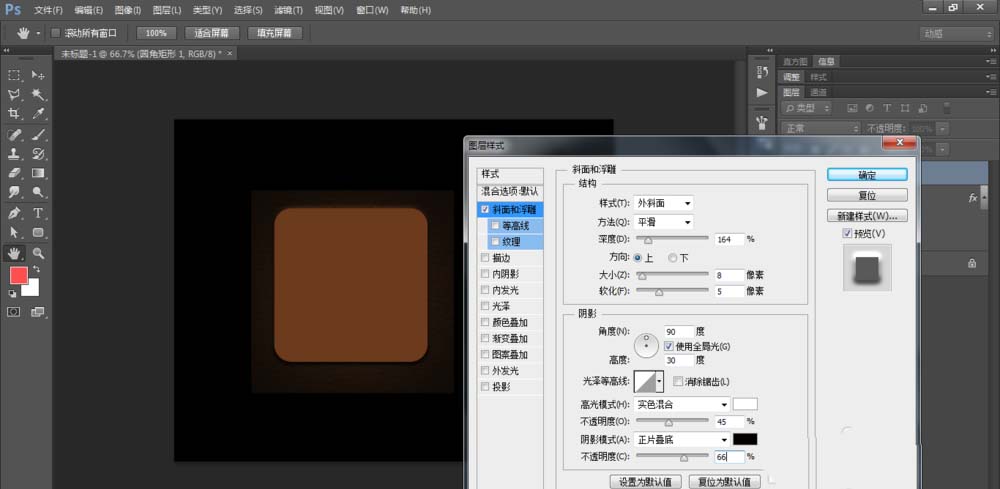

5、选择“图案叠加”、“内发光”进行相应的设置

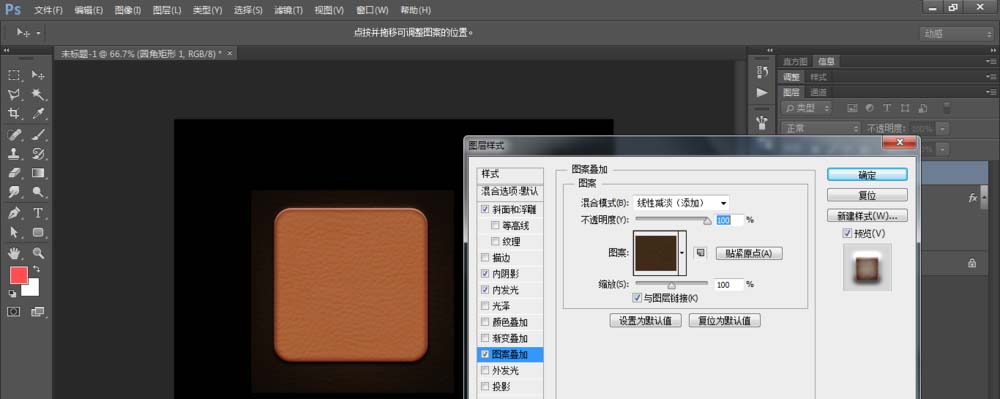
6、点击“确定”,Ctrl+J复制该图层,并将其等比例缩小,打开图层样式,选择“斜面与浮雕”,“描边”,进行相应的设置
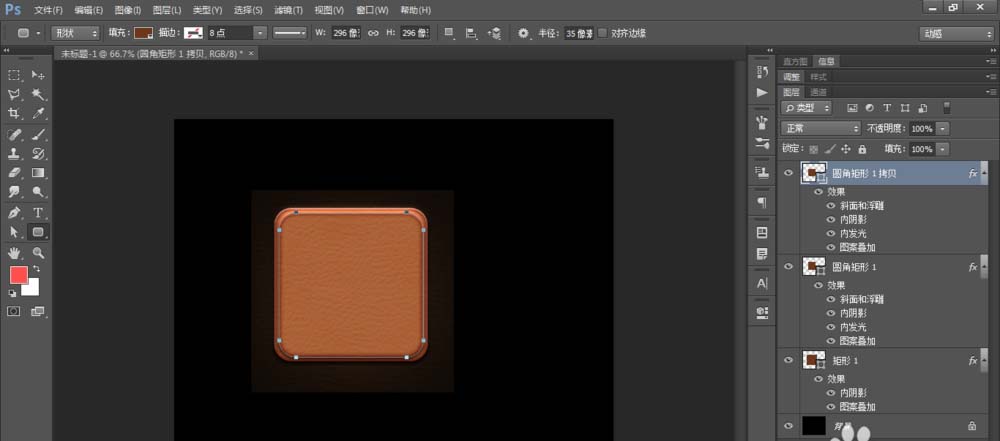
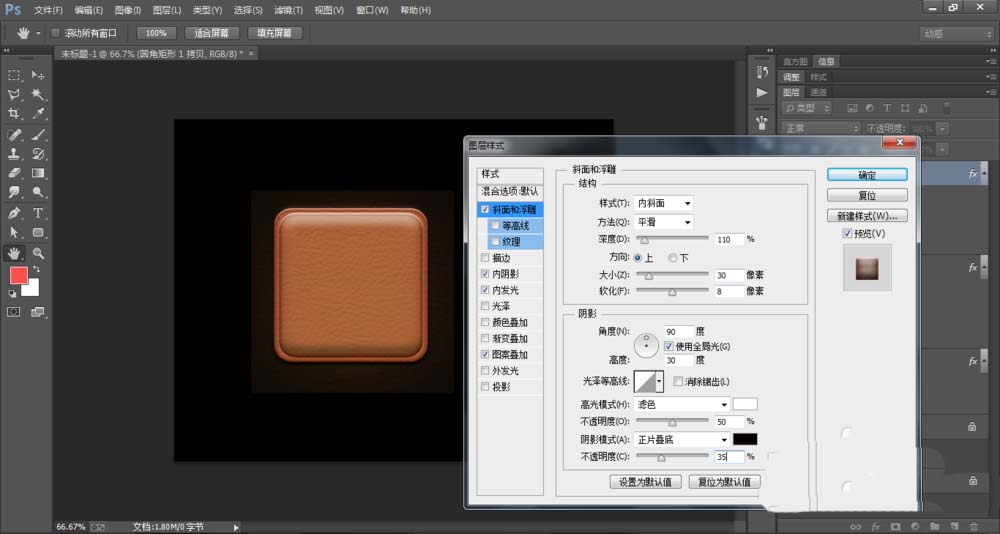
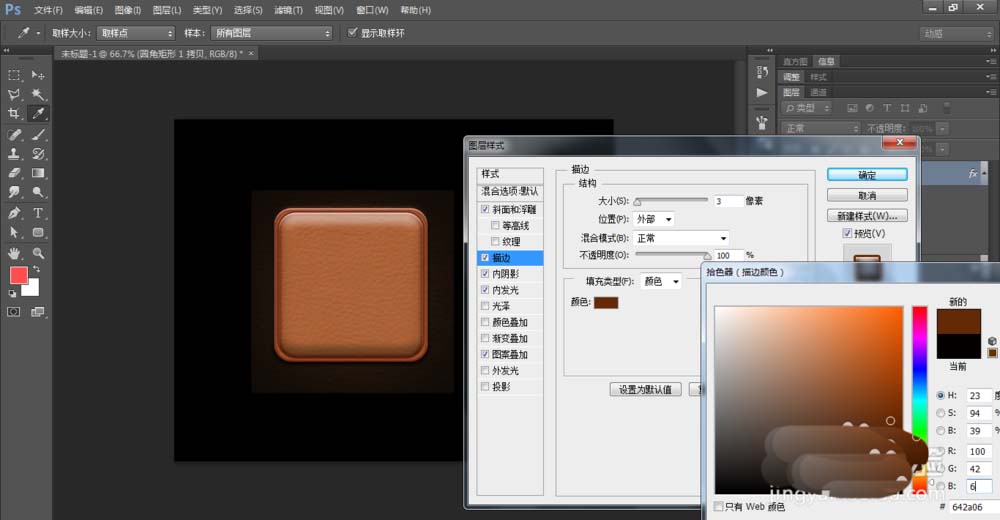
7、选择“内阴影”,“渐变叠加”进行相应的设置

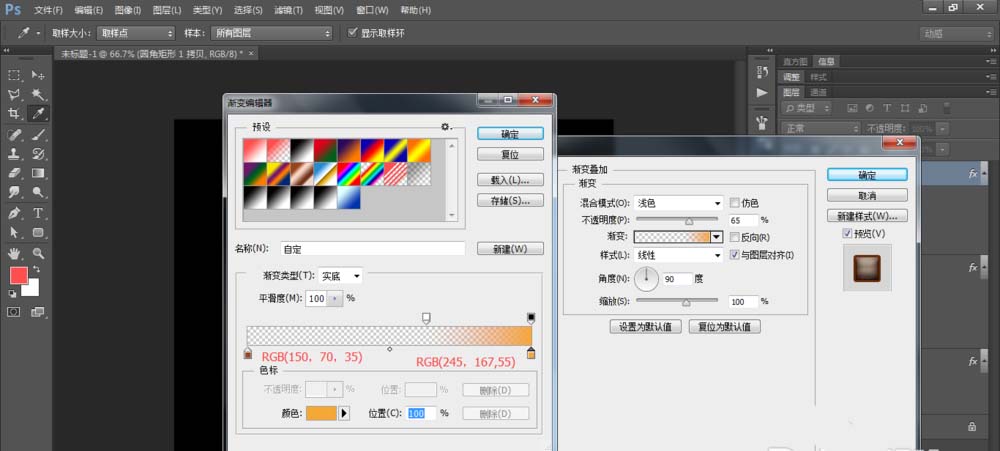
8、设置完成后,点确定,修改“填充”为“0%”,在任意形状工具选项设置如图
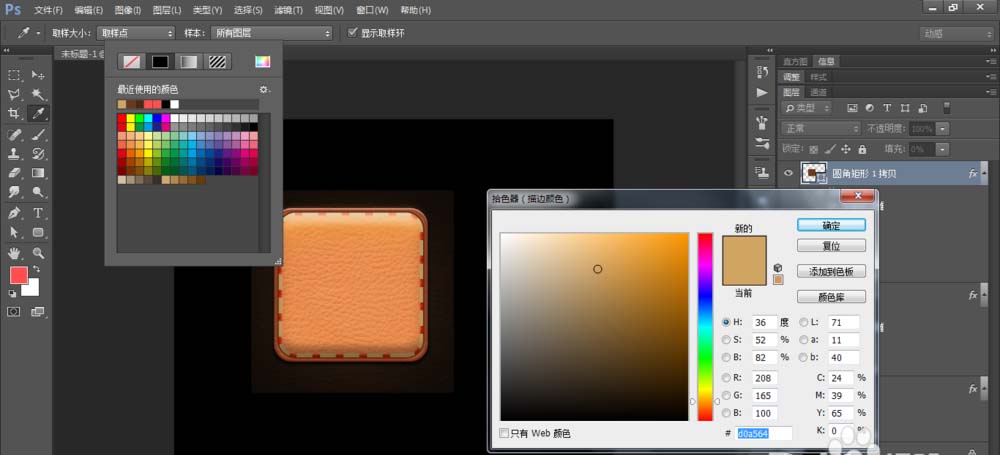
9、再次复制该形状,调整到“圆角矩形1”下方,将其等比例放大,打开图层样式,选择“斜面与浮雕”,进行设置
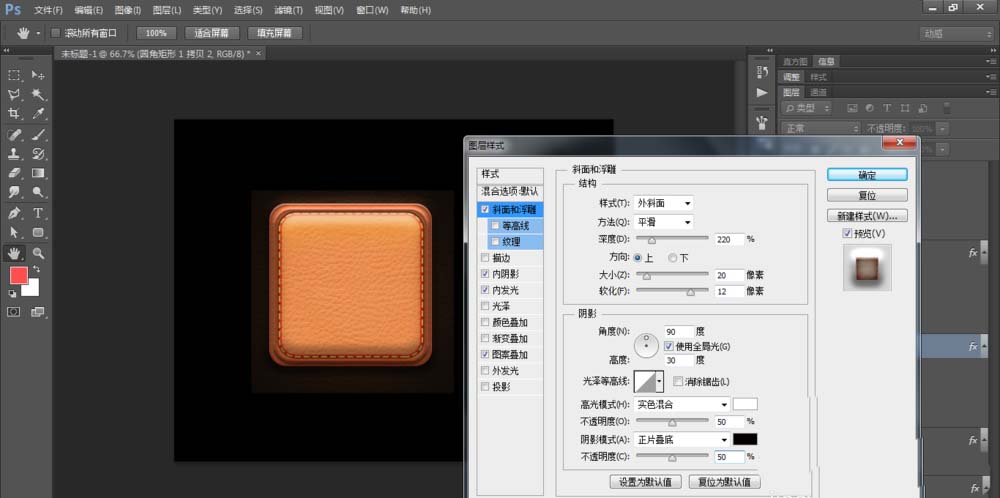
10、选择“描边”,“内阴影”“投影”,进行相应的设置
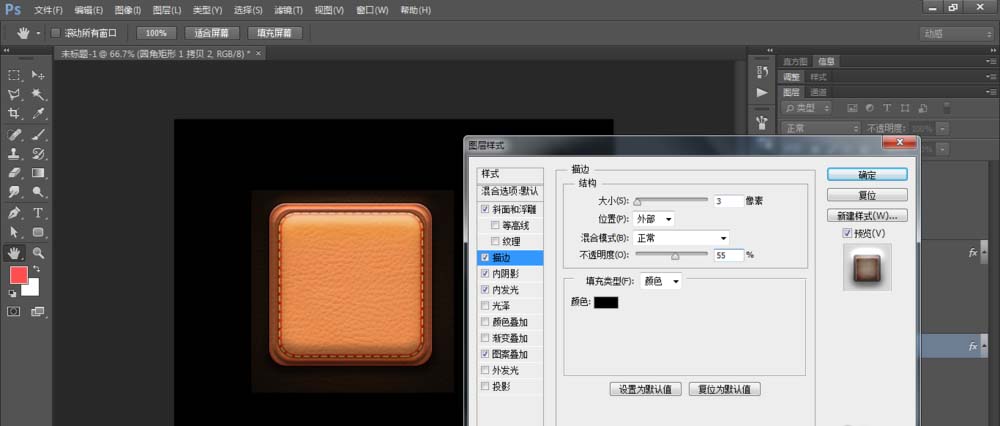


11、修改形状填充为RGB(29,29,29),选中3个圆角矩形,进行编组,命名为“底部”
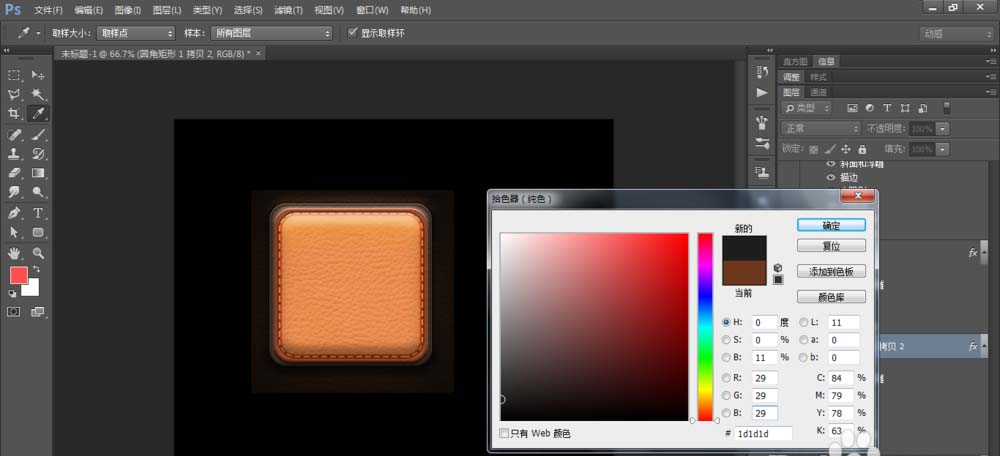
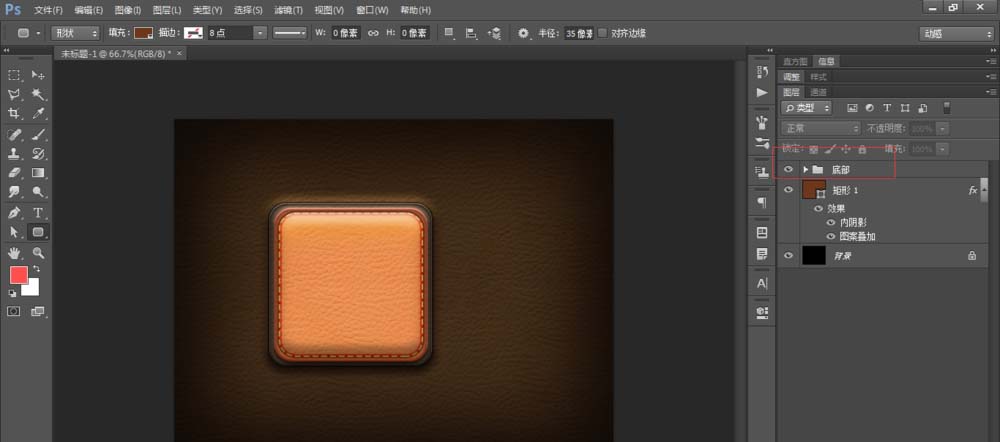
12、用相同的方法制作按钮圆
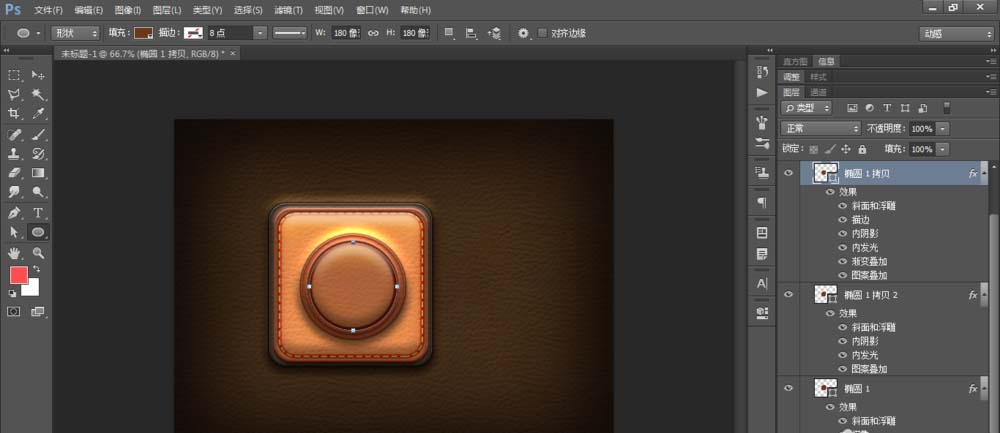
13、选择“椭圆1拷贝”,打开“图层样式”,选择“内阴影”,“内发光”,“投影”进行设置
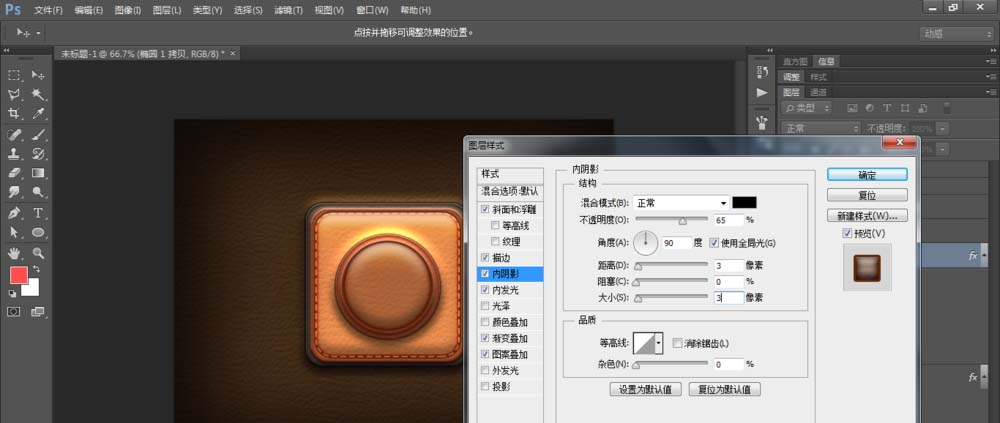
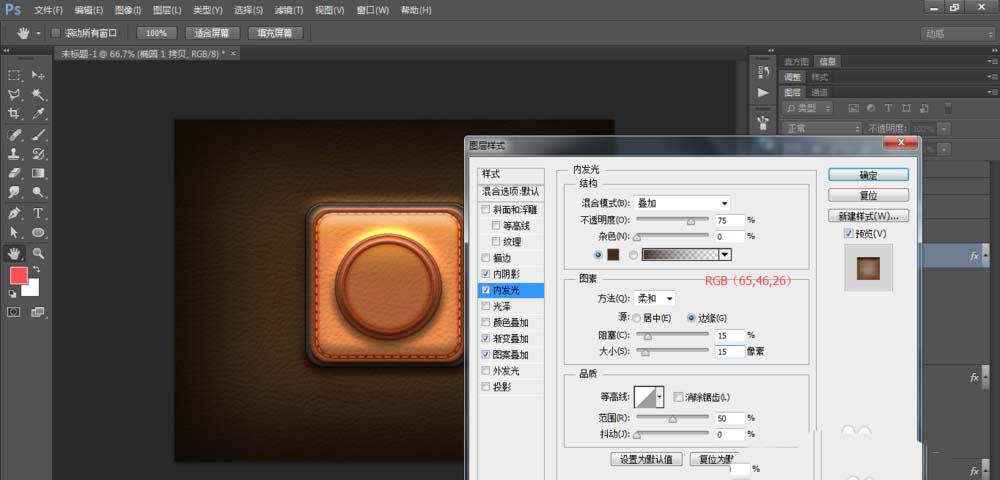
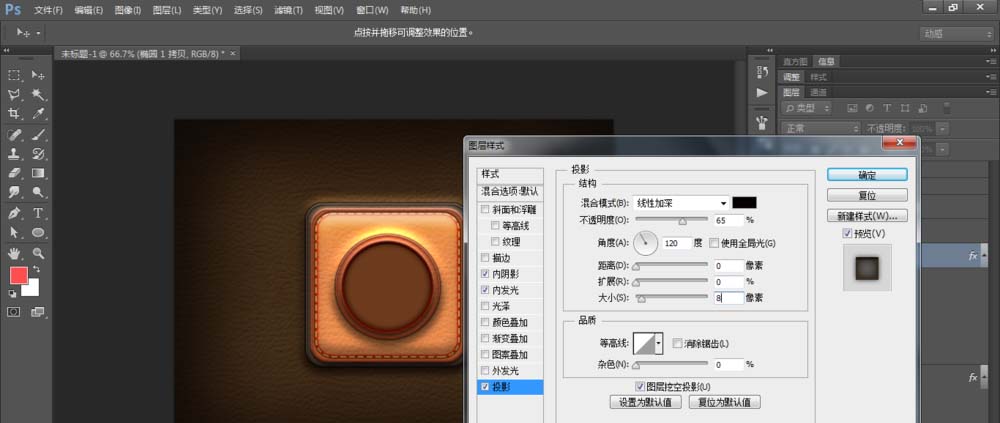
14、再次复制该形状,打开图层样式,选择“斜面与浮雕”,“描边”,“内阴影”进行设置
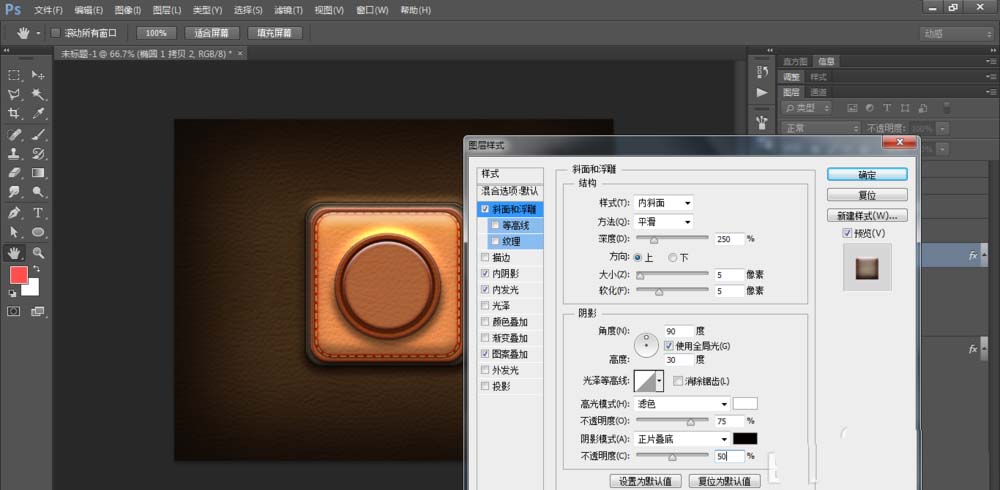
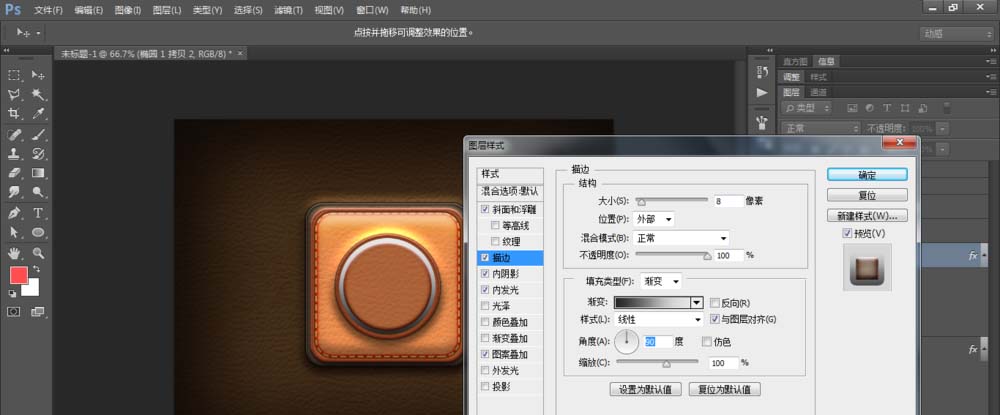
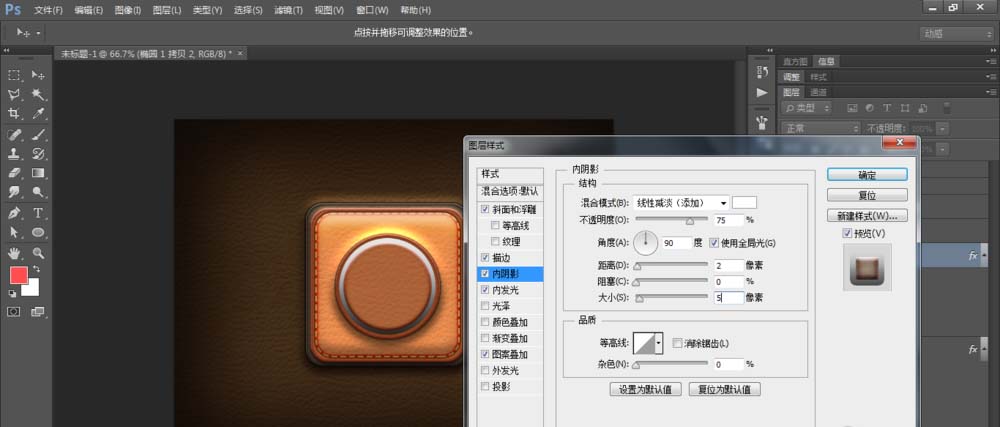
15、选择“内发光”,渐变叠加,外发光,进行设置
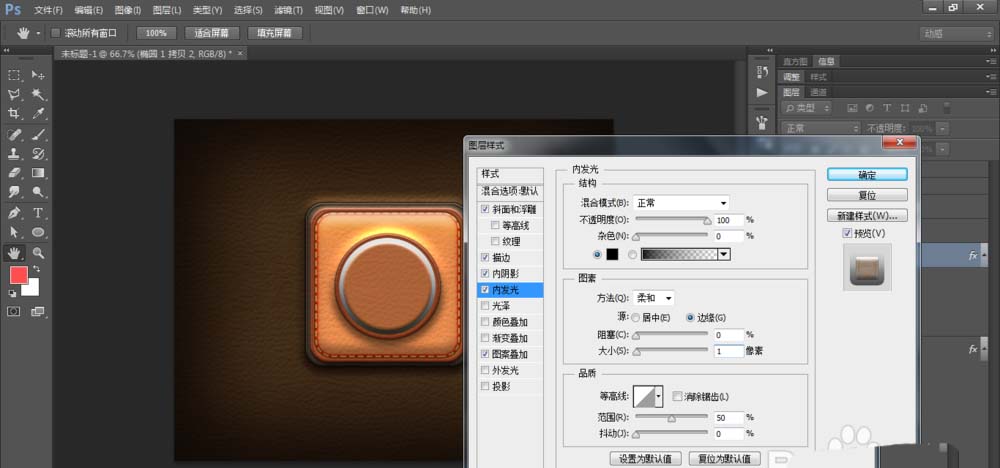
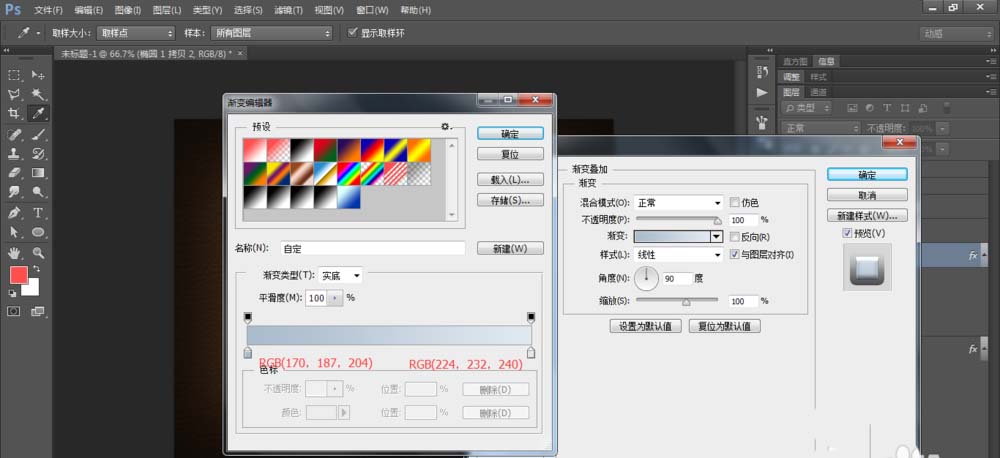
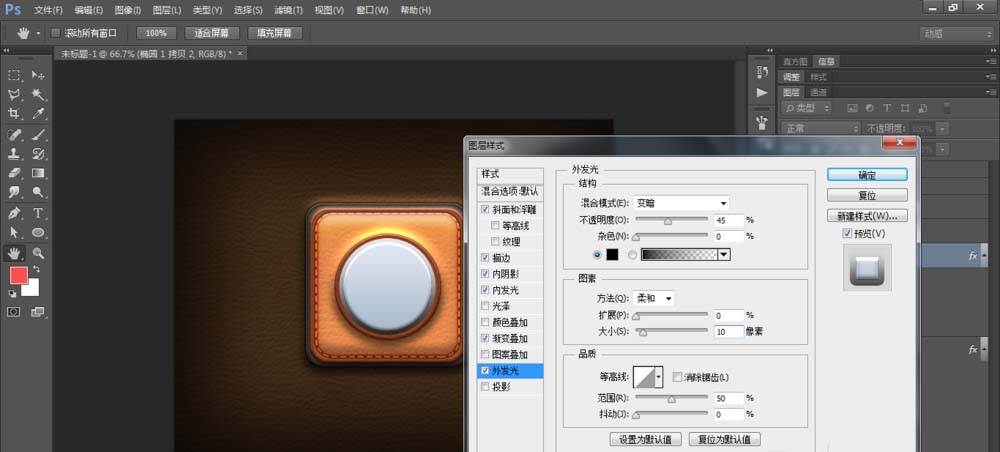
16、选择“投影”,进行设置,点击“确定”,完成制作
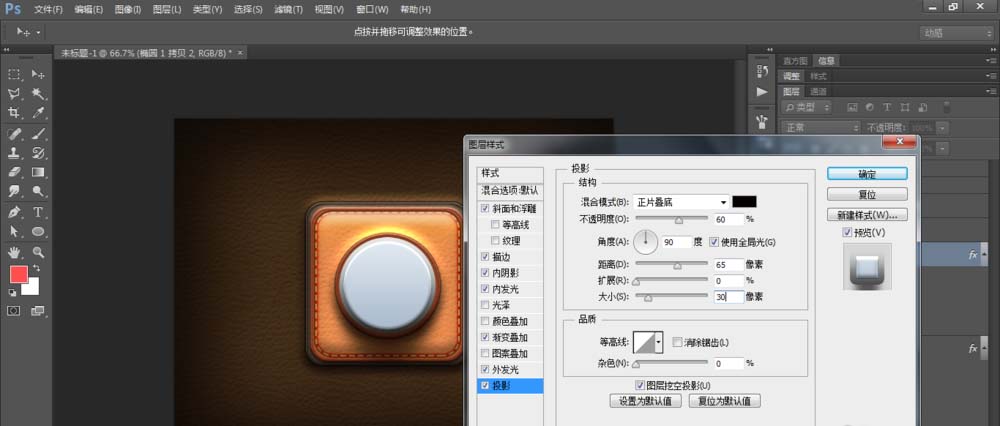
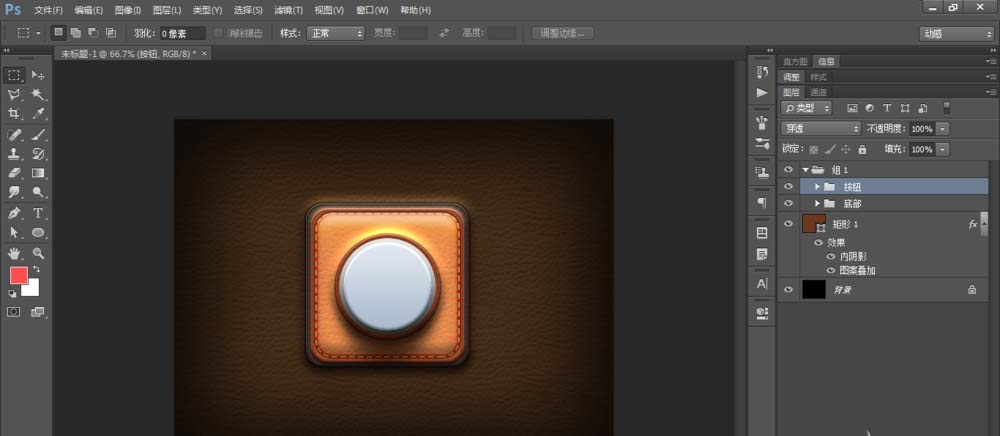
以上就是ps制作皮质图标的教程,图文很详细,就是步骤长了一些,请大家耐心看哦。