我们在网上下载PS素材的时候经常会遇到.abr格式的文件,其实.abr文件就是PhotoShop画笔工具的打开格式,所以一般.abr格式的文件用PS打开,下面给大家分享一下如何打开.abr和PS中如何导入画笔工具。

1、首先我们网上找一些.abr画笔素材工具等文件下载到本地。这是我从网上下载的一个星星素材的.abr画笔素材。
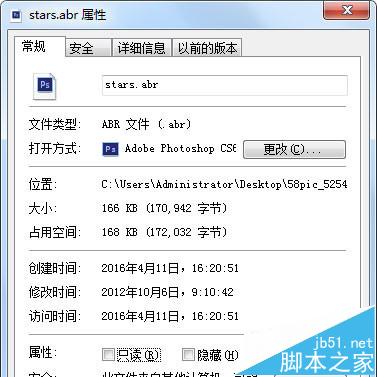
2、然后打开我们的PS文件。
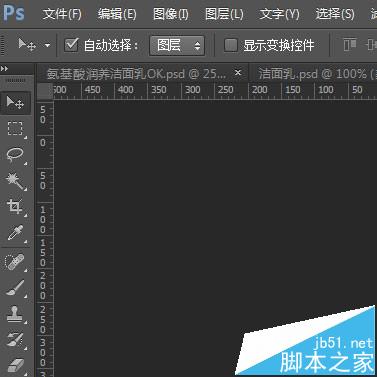
3、接下来在PS的顶部菜单栏中打开“编辑”-->“预设”-->“预设管理器”
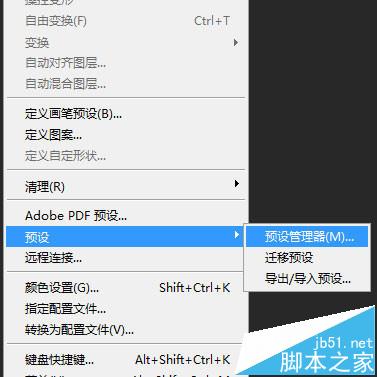
4、打开“预设管理器”以后,我们可以看到弹出一个操作菜单,点击菜单中的“载入”
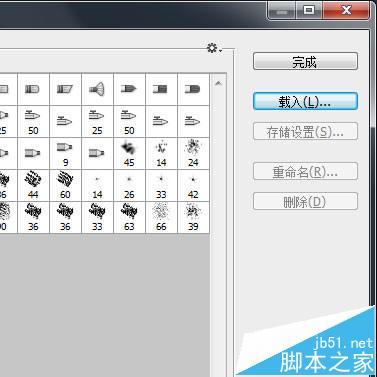
5、选择我们下载的.abr画笔预设文件,点击载入。
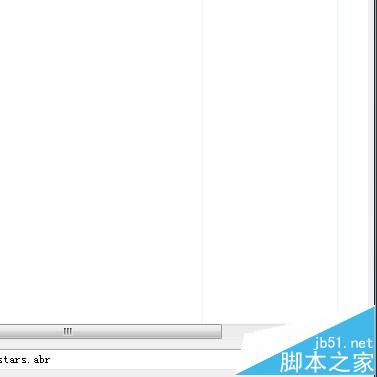
6、导入进去以后,点击“画笔”或者快捷键“B”在图像文件中,拉到最底部,选择我们刚才导入的.abr画笔元素。
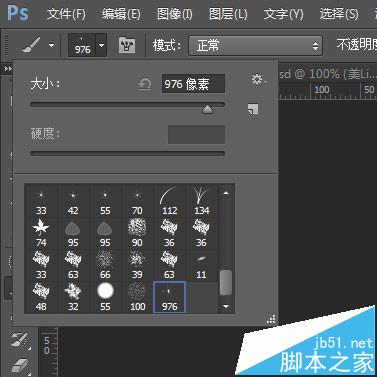
7、在画布上就可以画出我们的.abr文件图像了。如果需要保存,就把我们用“画笔”工具画出的图像另存为就可以了。
