剪贴蒙版作用非常强大,可以使普通的图画效果变的更好看,添加多种元素进去,接下来让小编介绍下如何在PS中灵活运用剪贴蒙版吧~~
步骤
首先打开所需素材图片,双击打开背景图层变为图层0图层,并新建图层1图层,如下图所示
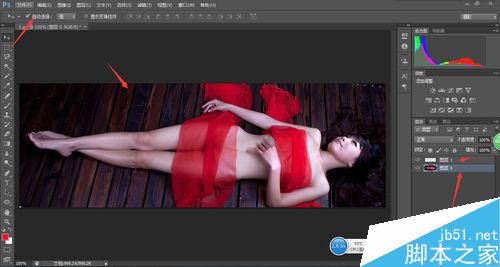
然后将图层1图层填充白色,移动到图层0的下方,然后选中图层0图层,再新建图层2图层,如下图所示
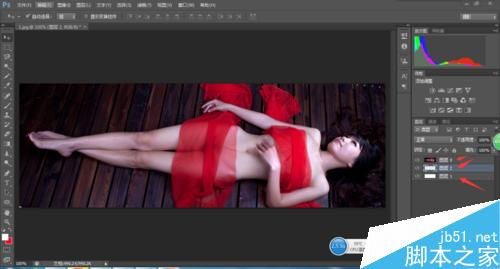
其次隐藏图层0图层,选中图层2图层,点击工具栏中的自定义形状工具,选中常春藤形状,在图层2图层上画出常春藤形状,如下图所示
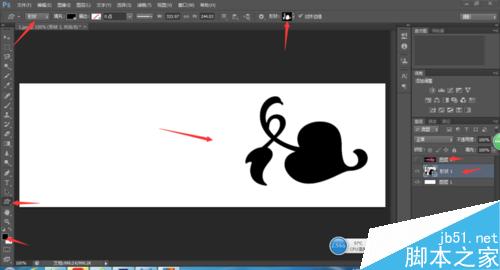
然后取消图层0隐藏,选中图层0图层,混合模式改为强光,然后回到图层2图层移动常春藤,调到合适大小位置,并将图层0图层混合模式改为正常并隐藏,选中图层2图层如下图所示
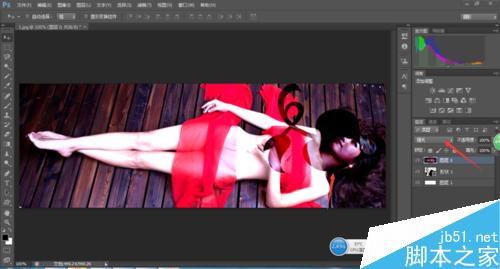
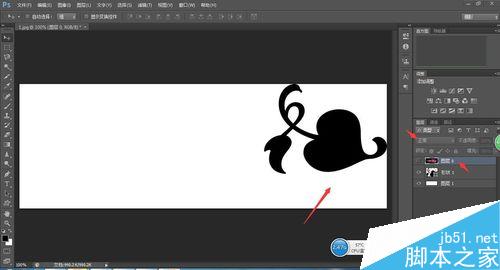
其次在图层2图层上,点击工具栏中的文字工具,选中横排文字蒙版工具,输入所需文案内容,设置文字大小文字如下图所示
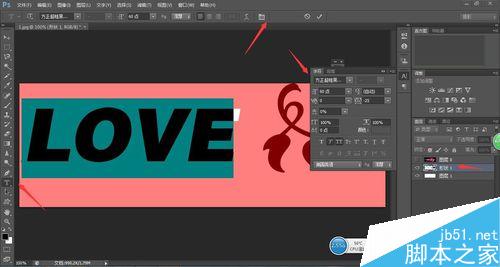
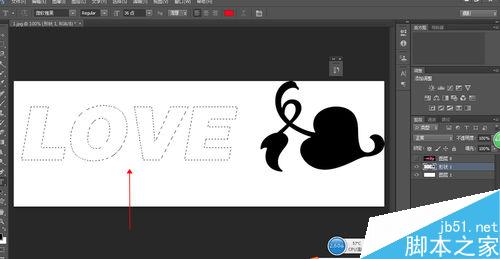
之后在按快捷键ALT+DELETE组合键将生成的选区填充,然后取消选区按快捷键CTRL+D,如下图所示

最后显示图层0图层,然后将鼠标箭头放在图层0和图层2之间,按住ALT键的同时,点击一下鼠标左键,就可以完成剪贴蒙版创建,如下图所示
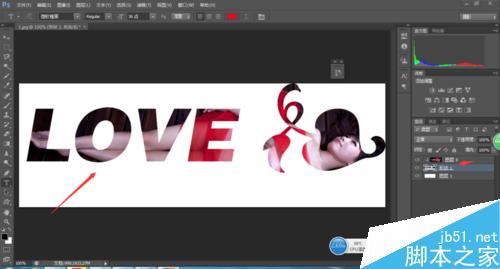
如果位置不是太满意,可以选择图层0图层,移动到合适的位置即可
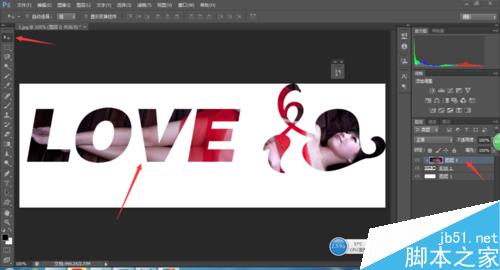
若是效果不是太满意可以添加图层效果,如下图所示
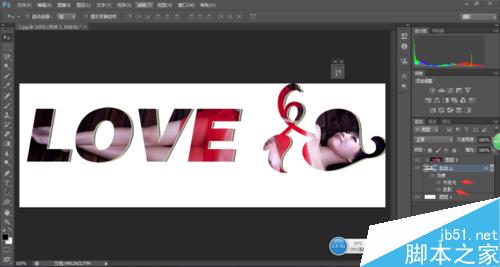
注意事项
小编提醒一下,图片上所显示的图层2和形状1是一个图层哦
以上就是在photoshop中创建剪贴蒙版方法介绍,操作很简单的,大家学会了吗?希望能对大家有所帮助!