有时候ps中的画笔是自己需要的,想要自定义一个属于自己的画笔,怎么自定义画笔呢?下面小编就为大家介绍PS自定义画笔方法,一起来看看吧!
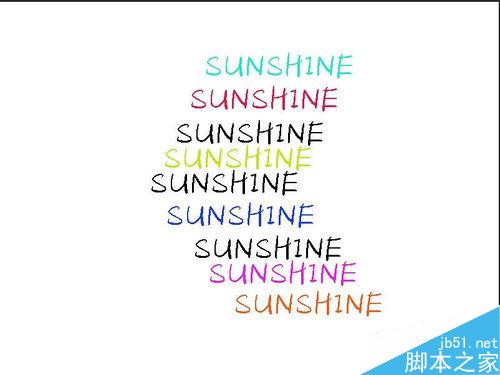
步骤
打开ps,新建画布;
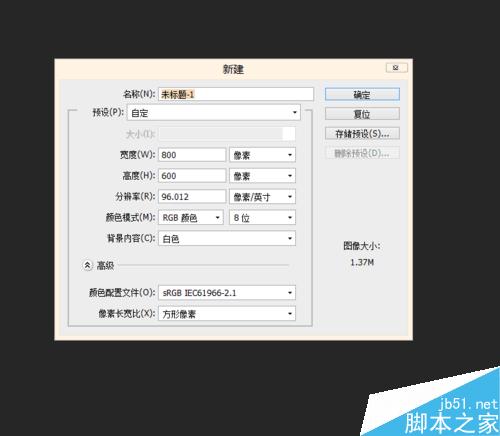
选择文字工具,可以在字体库选择自己喜欢的字体;
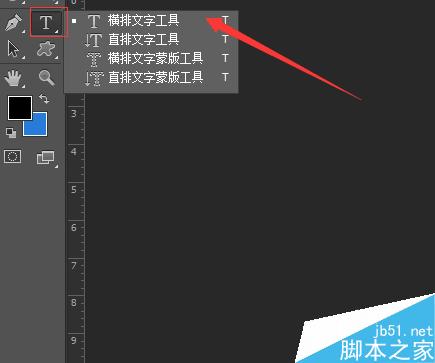
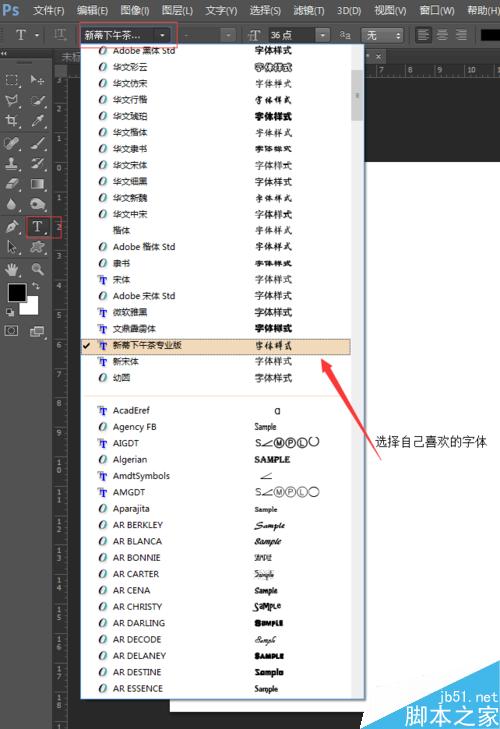
在画布输入自己想要画笔的内容,如图;(∩_∩)
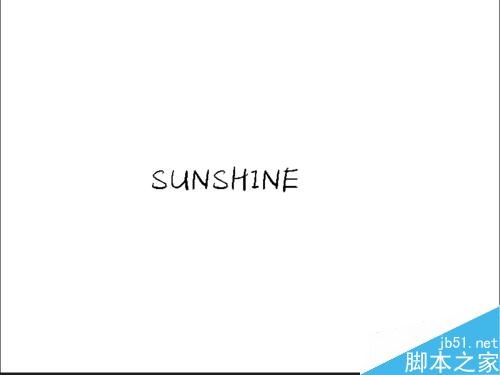
调整字体的大小;
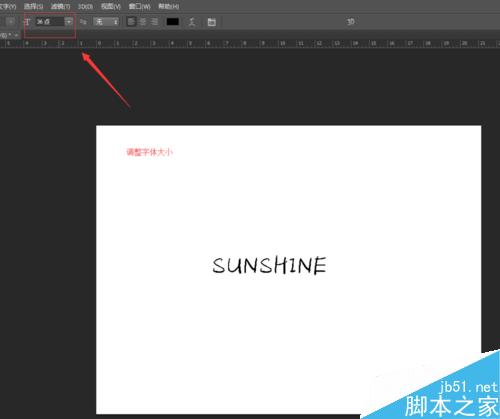
选择矩形选框工具,然后把刚刚写的字体框选起来;
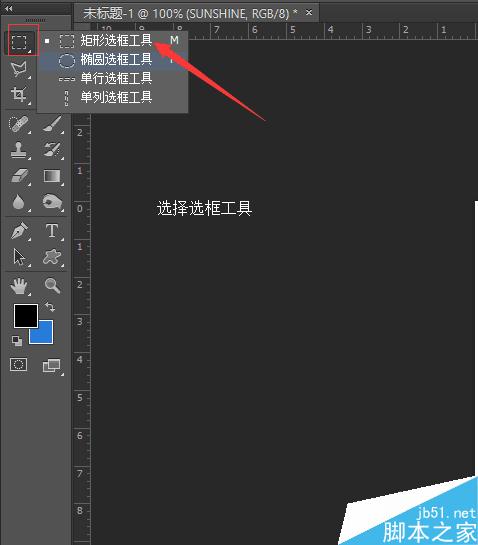
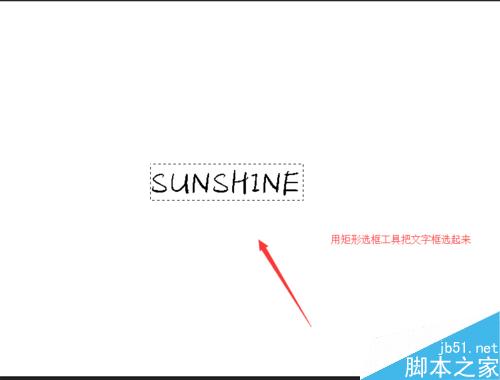
编辑--定义画笔预设(画笔名可以更改,也可以用默认的);
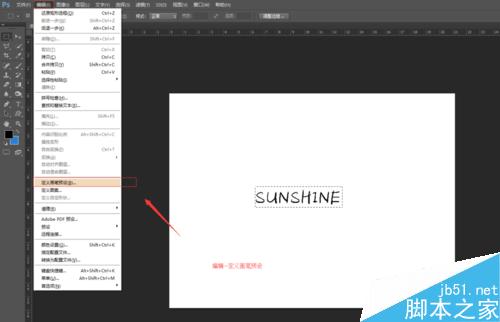
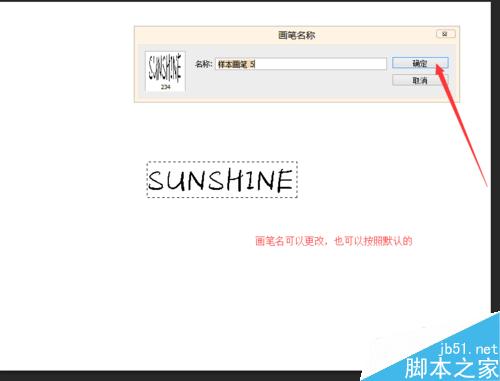
选择画笔工具,之后点击文件下方的画笔预设选取器的下拉框,滑到最后可以找到我们刚刚自定义的画笔,如图;
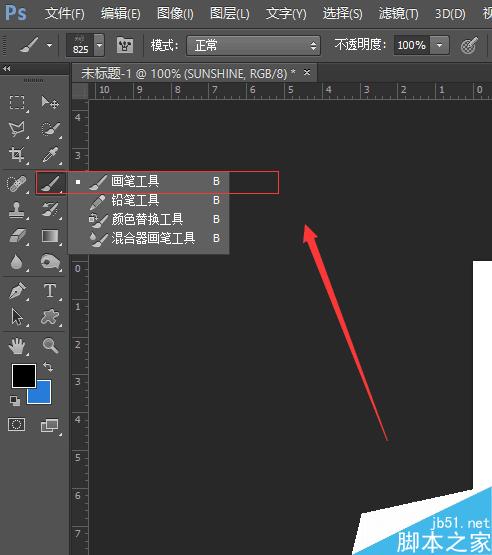
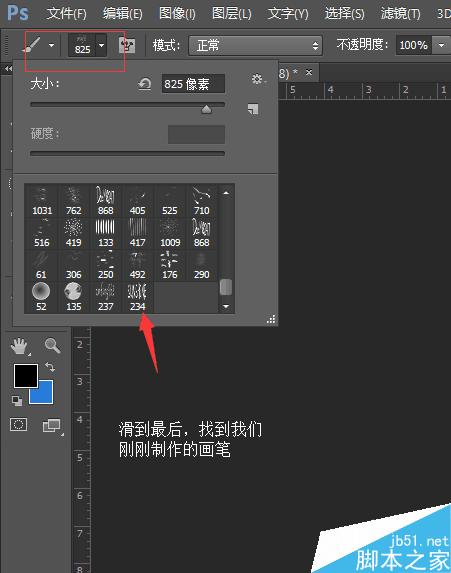
点击画布,会出现“此文字图层必须栅格化才能继续”,点击确定;
ctrl+D取消选区,接下来就可以用自己制作的画笔嗨起来啦;
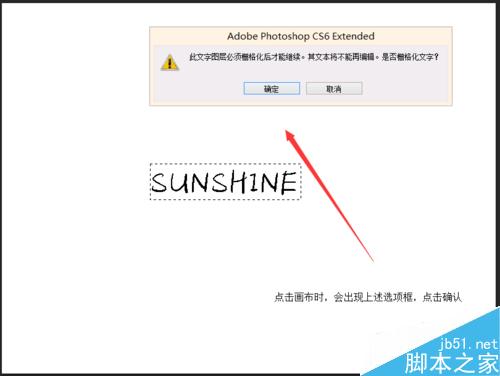
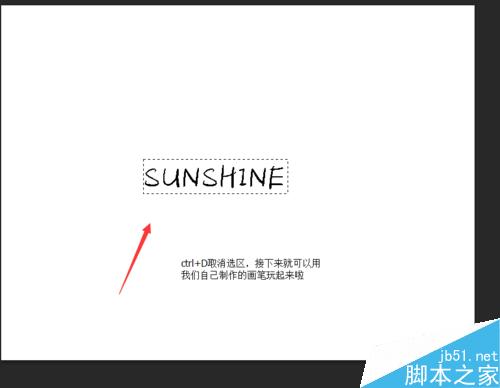
可以点击前景色框,更换字体颜色;画笔预设选取器的下拉框可以调整字体大小,或是ctrl+中括号[ ]调整字体大小;
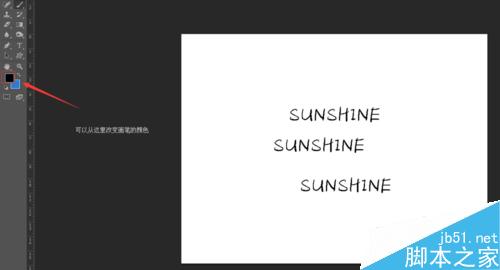
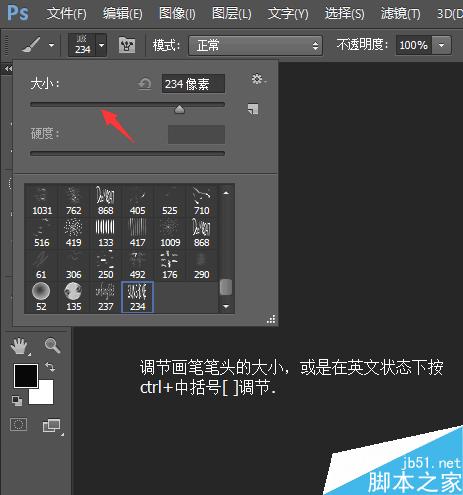
用自己定义的画笔是不是感觉棒棒哒!o(* ̄︶ ̄*)o
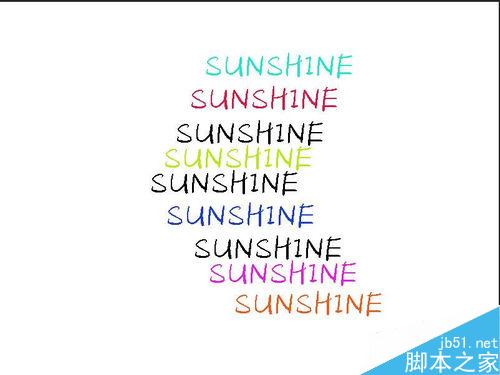
想要制作形状画笔的话,原理也是一样的,找到喜欢的的图片形状,用【快速选择工具,魔棒工具或多边形套索工具】把想要的图形框选起来,编辑--定义画笔预设;
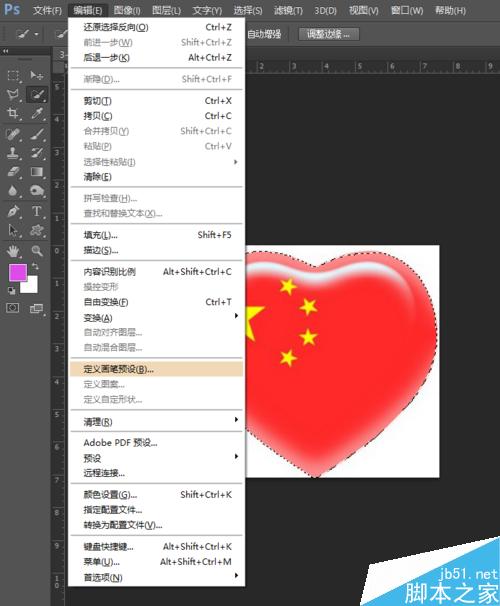
以上就是PS怎么自定义画笔方法介绍,操作很简单的,大家学会了吗?希望这篇文章能对大家有所帮助!