PS如何进行圆形阵列复制?一般PS里面没有像3DMAX、CAD那样方便的阵列复制工具。但可以手动操作实现!
步骤
本文将下图中PS字样的图标以红色圆点为圆心,90度内阵列为5个为例
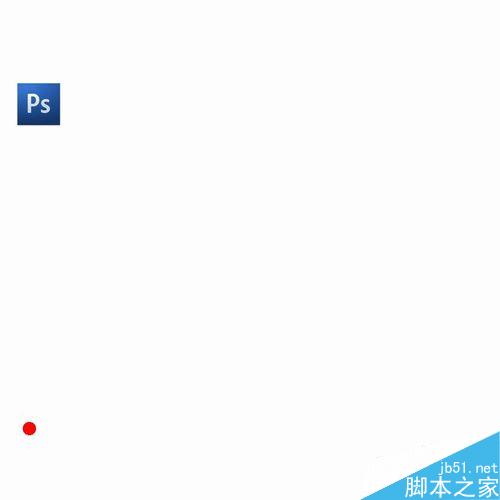
单击矩形选择工具,将“PS”图标选中
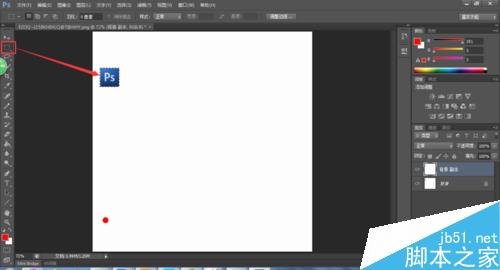
ctrl+C复制所选的区域
Ctrl+v 粘贴所复制的区域
此时在右侧生成“图层1”
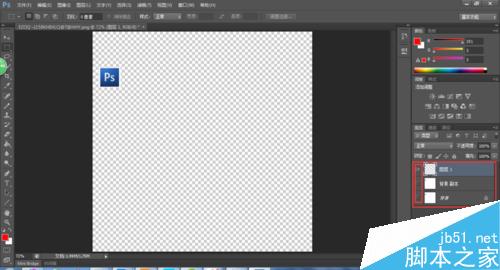
按住ctrl,鼠标左键点击“图层1”缩略图,可看到图层1被选中
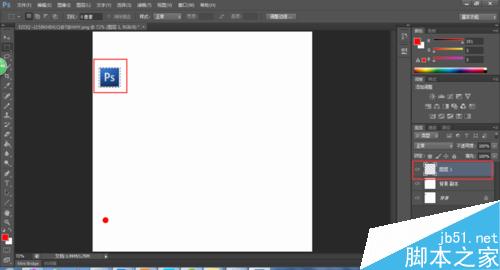
ctrl+T进行变换操作
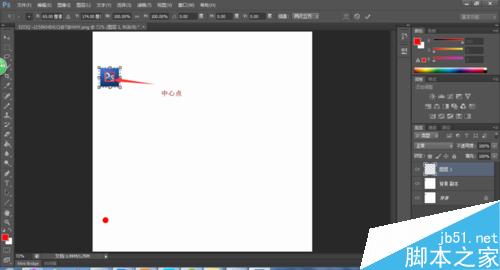
将中心点移动至阵列圆心
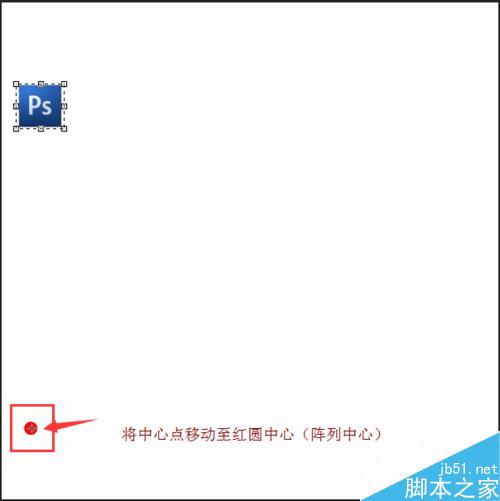
本文90度内阵列4个为例,所以每个间距为90/(5-1)=22.5°
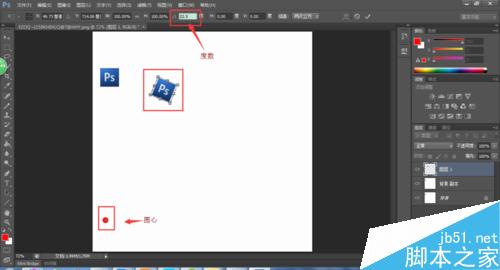
点击对勾,生成第一个图标
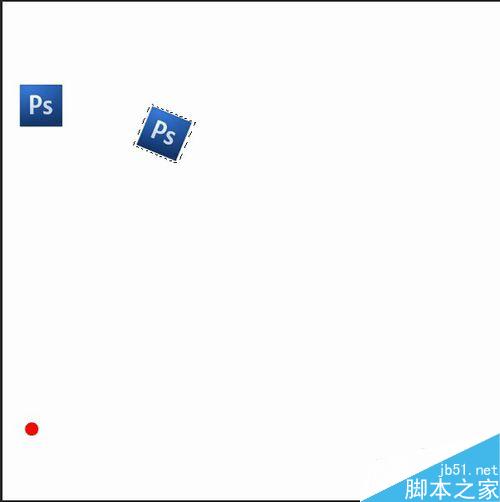
重复1-8步,完成另外两个图标的阵列
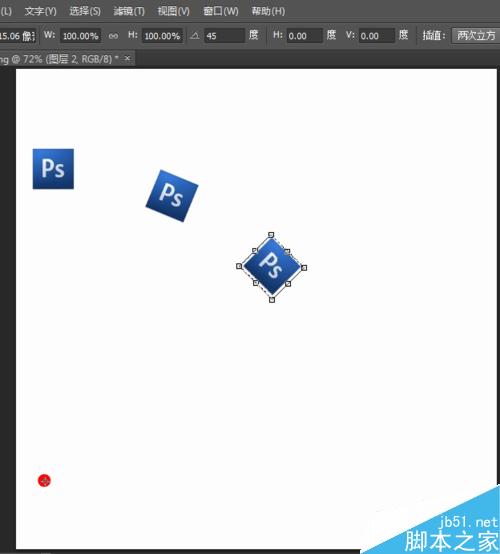
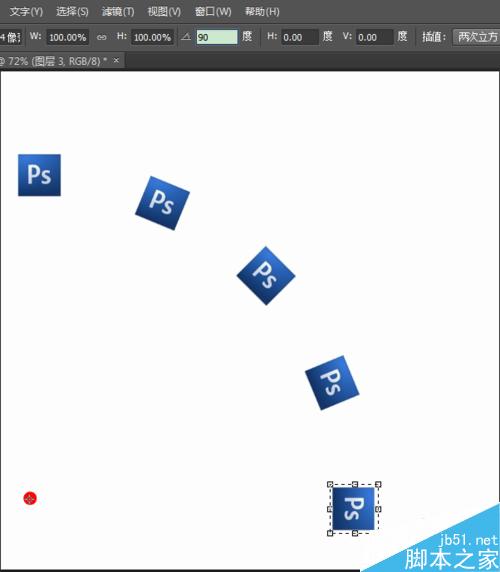
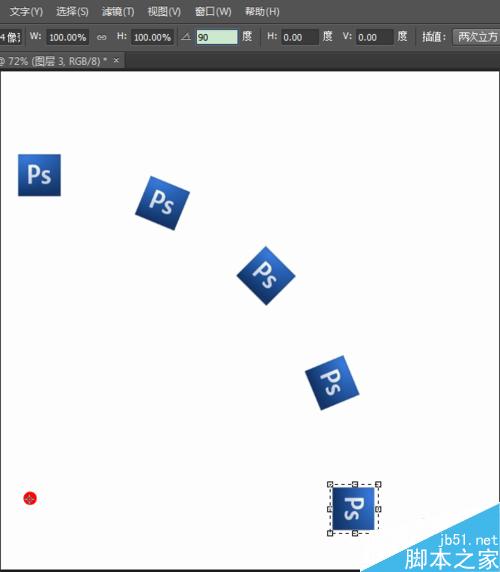
以上就是PS进行圆形阵列复制方法介绍,操作很简单的,大家学会了吗?希望能对大家有所帮助!