图层混合模式也可以为图像增加对比度和亮度呢,具体怎么操作呢,下面就为大家介绍ps用图层混合模式增加图像的对比度和亮度方法,来看看吧!

步骤
打开ps,如下图所示。
打开图片
选择”文件“--”打开“命令,在弹出的对话框里选一张图片。快捷键【ctrl+o】
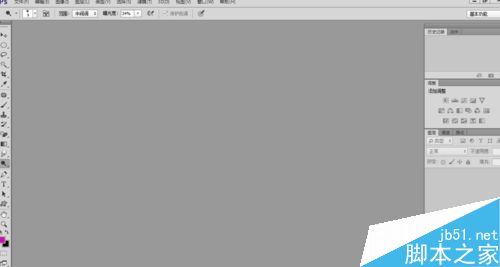

复制图层,如下图所示。或者你可以按快捷键【ctrl+j】

图层混合模式
在图层面板的上面,设置图层的混合模式为”滤色“,降低不透明度,如下图所示。

复制背景拷贝图层,得到背景拷贝2图层,如下图所示。或者你可以按快捷键【ctrl+j】
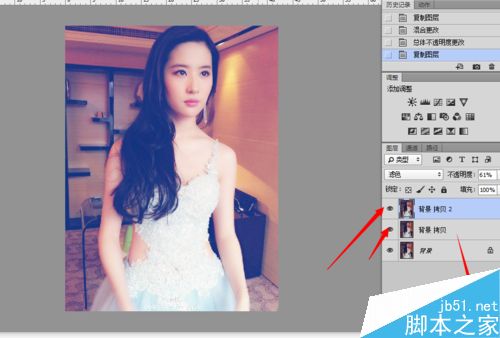
图层混合模式
设置图层混合模式为”叠加“,降低不透明度。如下图所示。

最后的效果。如下图所示

以上就是ps用图层混合模式增加图像的对比度和亮度方法介绍,操作很简单的,大家学会了吗?希望这篇文章能对大家有所帮助!