许多Photoshop新手可能都会遇到一个问题,那就是钢笔压力出现失效的情况,无论怎么样使用画笔描边路径,都没有钢笔压力的效果,只有从头到尾都是粗细一致的线条,那应该如何解决并画出一条带钢笔压力的漂亮线条呢?别急往下看!
1、作者在这里使用的软件版本为Photoshop CS6,如果版本不一致也没有关系,Photoshop各种版本的界面都大同小异,稍微细心一点就会发现很容易的。
2、首先,当然是画出一条路径啦。
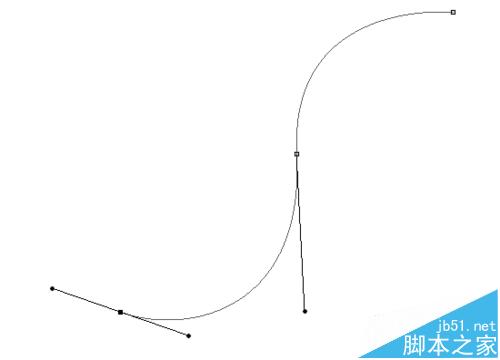
3、接着很正常的就是在钢笔工具下,直接右键选择“描边路径”将路径描边。
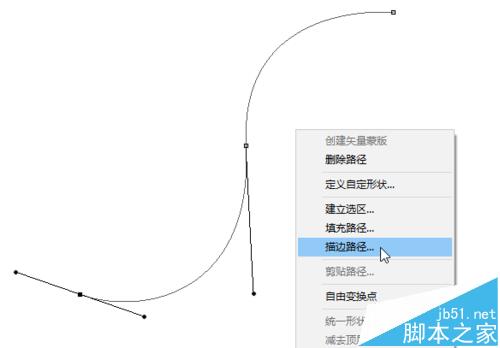
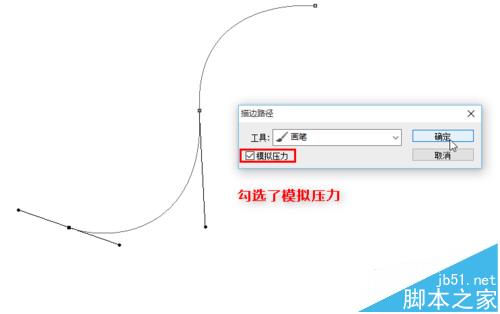
4、我们可能遇到的问题就是,勾选了“模拟压力”选项,但是确定后,描出来的路径并没有模拟压力的效果,而是一条从头到尾粗细相等的线条。

5、那我们应该如何解决这个问题呢?很简单,其实只是因为我们的画笔选项并没有调整好,按照下面的过程调整完成后就可以很简单的把失去的钢笔压力给找回来了。
6、还是那条路径
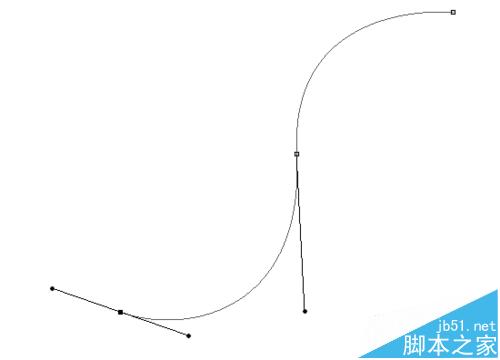
7、在描边之前,我们先选择画笔工具,然后按下键盘上的F5快捷键,打开画笔预设面板。
注意事项:一定要选择画笔工具哦,否则画笔预设是没法设置的
8、在画笔预设面板中,将“形状动态”打钩,并设置“大小抖动”为“钢笔压力”。
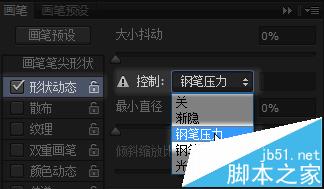
9、接着再次选择钢笔工具,然后描边路径试试,(记得勾选钢笔压力哦),是不是钢笔压力已经回来了呢
10、同时,大家还可以学习一下如何利用Photoshop简单抠图制作自己专属漂亮头像。