今天,小编为大家通过实例讲解PS剪贴蒙版使用方法,教程比较基础,适合新手来学习,推荐过来,一起来学习吧!
首先,我们先来了解下剪贴蒙版主要用来做什么:
剪贴蒙版是一个可以用其形状遮盖其他图稿的对象,您只能看到蒙版形状内的区域,从效果上来说,就是将图稿裁剪为蒙版的形状。
素材图:


1、首先,打开图片文件,Ctrl+J先复制一层(这是必须要养成的好习惯);

2、用快速选择工具,选取人物裙子:
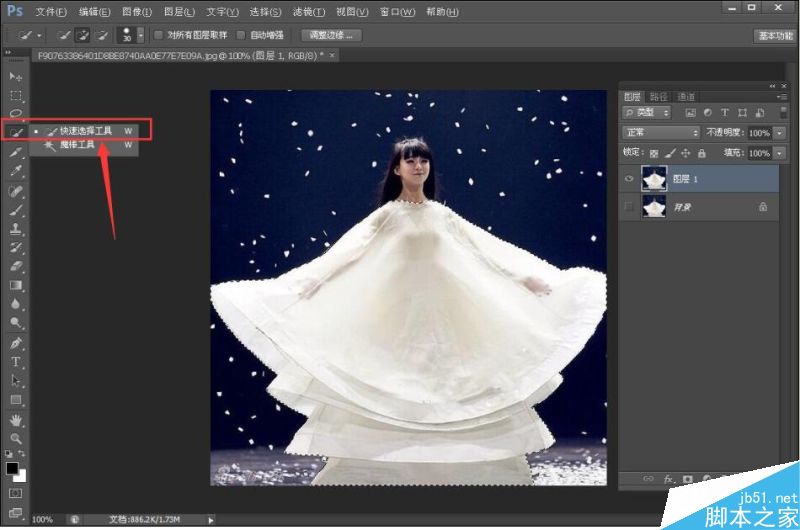
3、ctrl+j,把刚才扣好的图提取出来,生成一个新的图层:
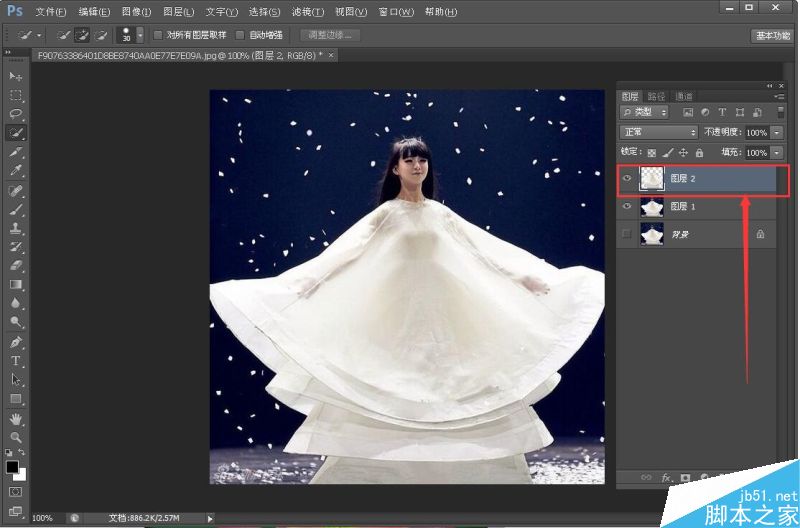
4、把东北大花布图放在合适的位置
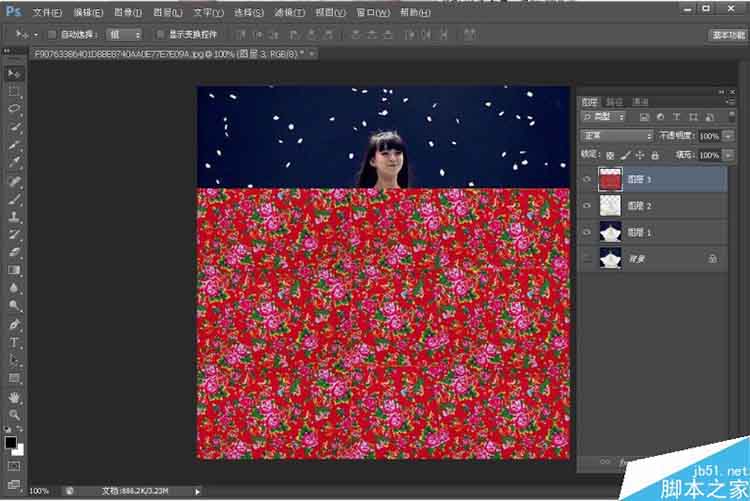
5、选中大花布图层,右击选择创建剪贴蒙版,或是快捷键alt+ctrl+g

6、完成

以上就是PS贴蒙版使用方法介绍,操作很简单的,你学会了吗?不会的朋友可以参考本文哦!
注:本篇文章系软件云依照真实经历原创,转载请注明出处!