缩略图太小看不清怎么办?下面小编就为大家介绍photoshop怎么设置图层面板缩略图方法,一起来看看吧!
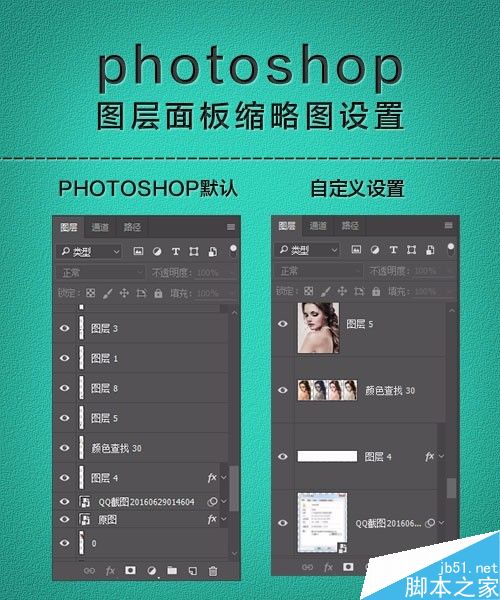
步骤
打开图层面板:窗口-图层,快捷键F7,点击右上角的下拉框。
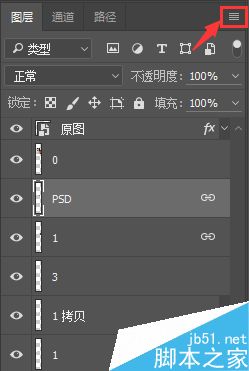
点击:面板选项
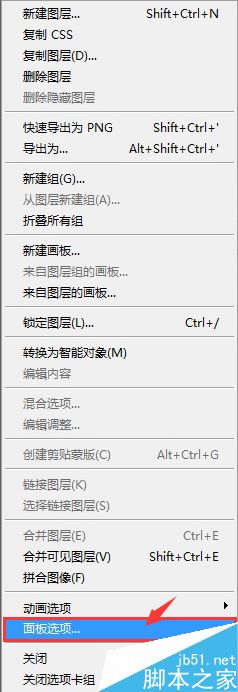
弹出对话框,缩略图大小看你自己喜好,一般选择中就可以了,视力不好的,选大也行,呵呵,我眼神儿好,我选中。
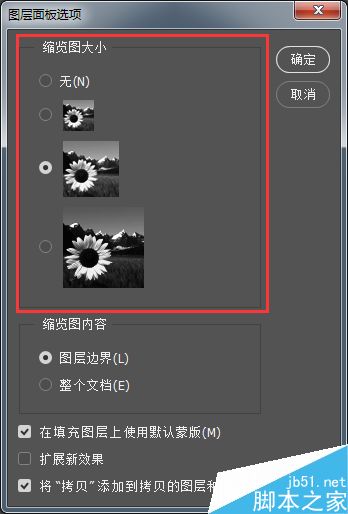
缩览图内容:一定要选”图层边界“,因为你要是文档过大的话,你就是选择了大缩略图,保证你眼神再好也看不清。
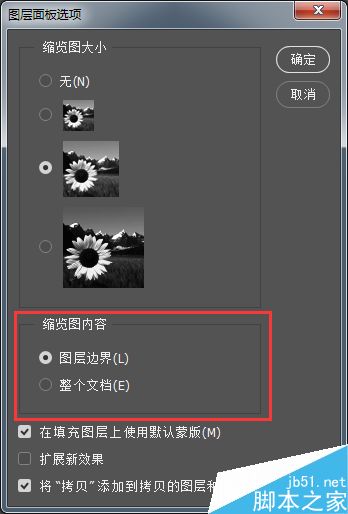
这个是我设置的缩略图效果,我选择的是”中“。
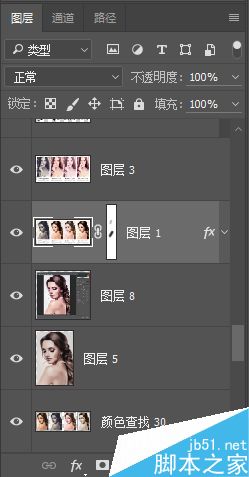
完工,呵呵~~以后的缩略图就好找喽。
知识点补充:
扩展新效果:
勾选后:如下图所示-图层添加的图层样式或滤镜效果默认为展开。
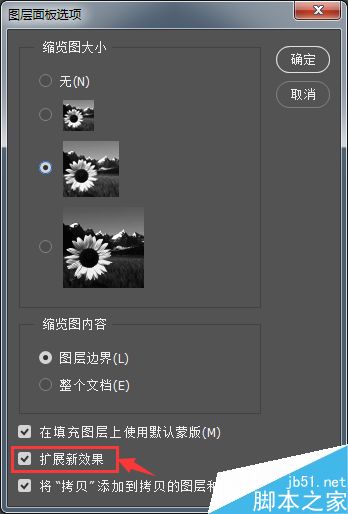
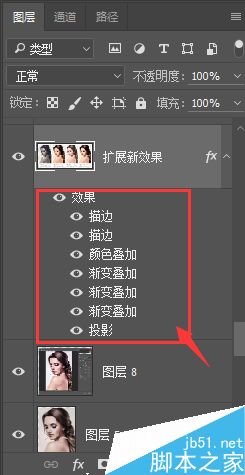
不勾选:如下图所示-图层添加的图层样式或滤镜效果默认为折叠。
我觉得它有些占地方,所以,我选择的是不勾选,有需要我再点开它就好啦,呵呵~~
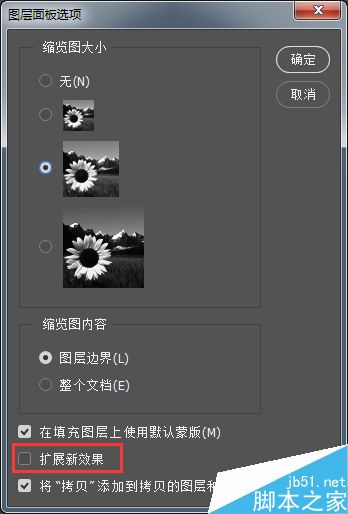
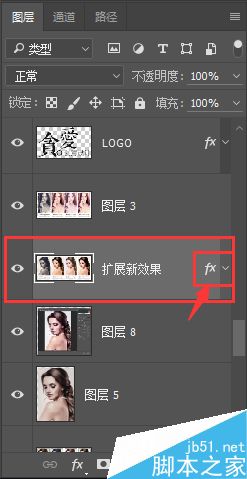
以上就是photoshop怎么设置图层面板缩略图方法介绍,操作很简单的,大家学会了吗?希望能对大家有所帮助!