今天为大家分享Photoshop 的图层使用小技巧,教程很不错,值得大家学习,推荐过来,希望大家喜欢!
1、推荐一个【颜色分类法】。
首先我们对着图层右键,弹出属性菜单,(千万不要对着略缩图右键哦,出来的东西是不一样的),看到以下带有颜色的选项。
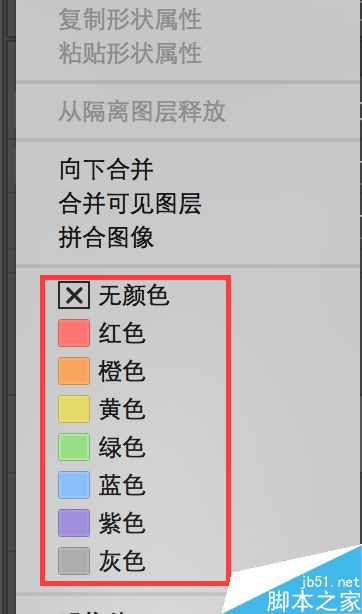
2、选择好颜色后,我们图层小眼睛的框框颜色就变了。
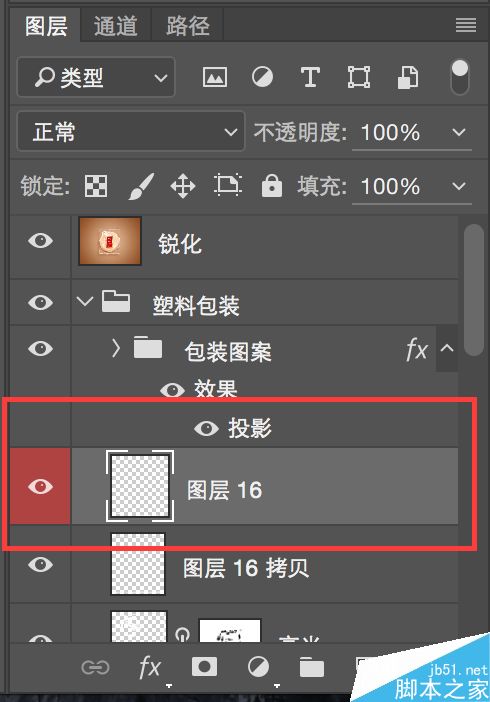
3、当你需要找到你曾经标记过的红色图层,只需要找到图层面板的右上角【类型】选项下拉,会发现颜色
这个选项,点按。
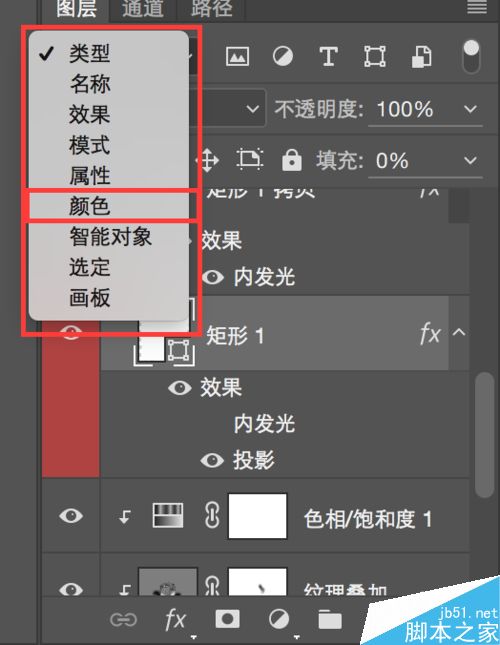
4、出现颜色小菜单栏,点击右边可选择颜色,如:红色,前方小眼睛是红色框框的图层就显示出来了,其他的图层将会被隐藏掉;想恢复完整图层点按类型即可。
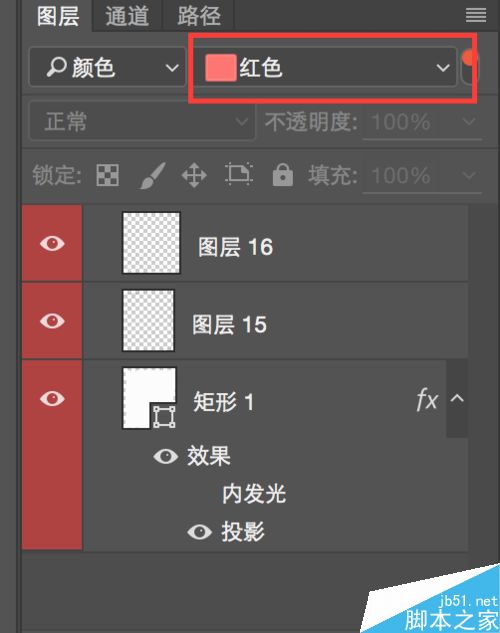
5、当然,在类型栏的其它选项,如效果、名称、模式、属性都可以很快找到同类型的图层,方便我们设计师能快速地找到图层,节省时间。
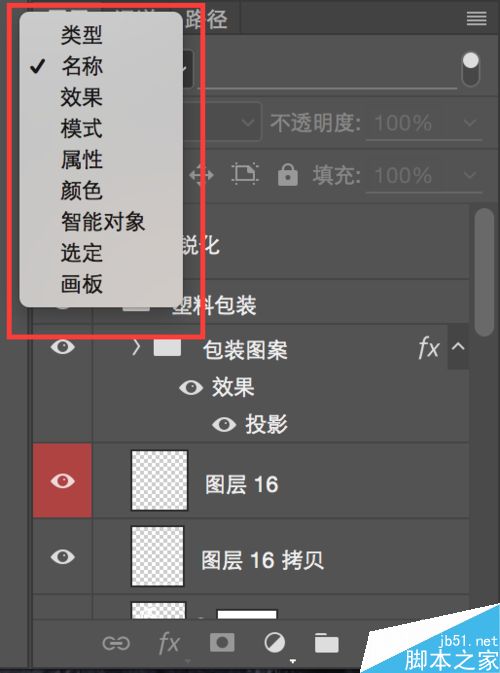
6、关于ps分类当中的图层分组(就是我们俗称的小文件夹)对于新手小伙伴会经常遇到不会操控图层分组的情况,在这里简言来说说这个图层分组被忽略
首先,我们会遇到移动问题,把所有图层分好组之后,使用移动工具会移动整个图层当中的东西,无法单独图层移动;
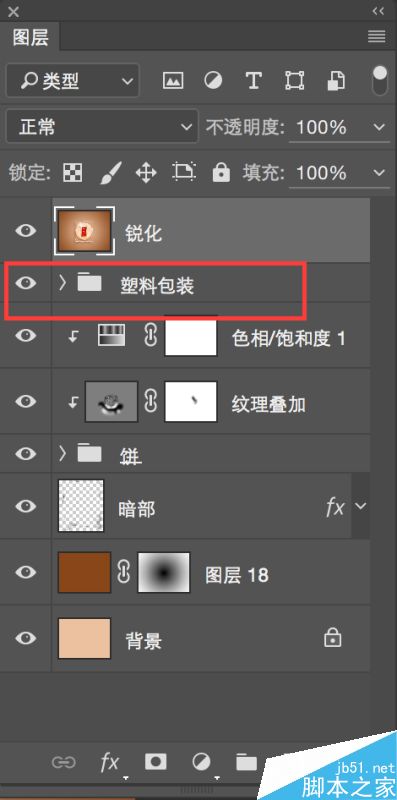
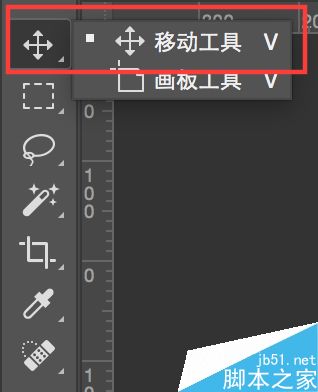

7、这个时候就需要在移动工具情况下找到属性栏,把组改为图层,这个时候再去移动,会发现移动的就是图层了。
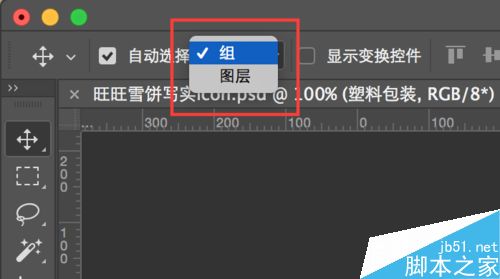
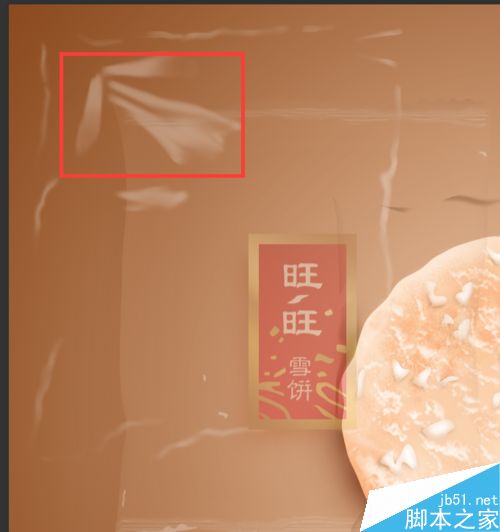
8、另一个图层组会遇到的问题就是删除图层组,很多小伙伴习惯把图层或是图层组直接拖到小垃圾桶里面,但是图层组使用拖拽的方式是会将里面的图层也删掉,也就是文件和文件夹一起扔掉
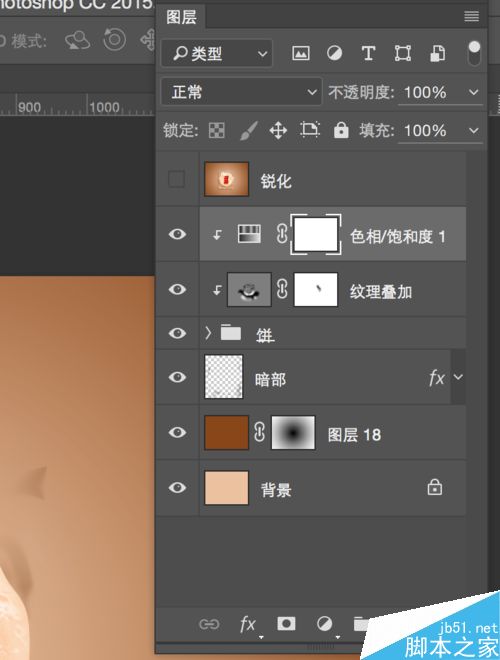
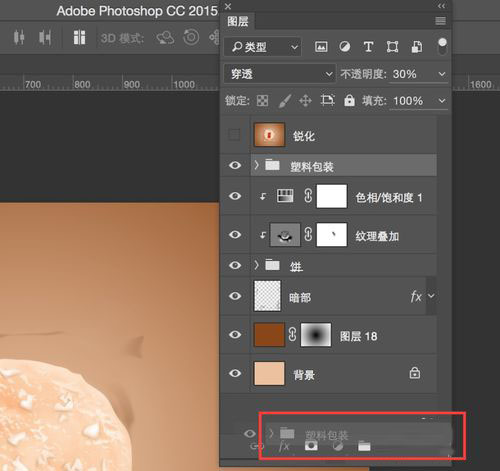
9、但是有些小伙伴只想扔掉文件夹 ,这个时候就不能使用拖拽的方式,而改为选中点按垃圾桶的方式删除。
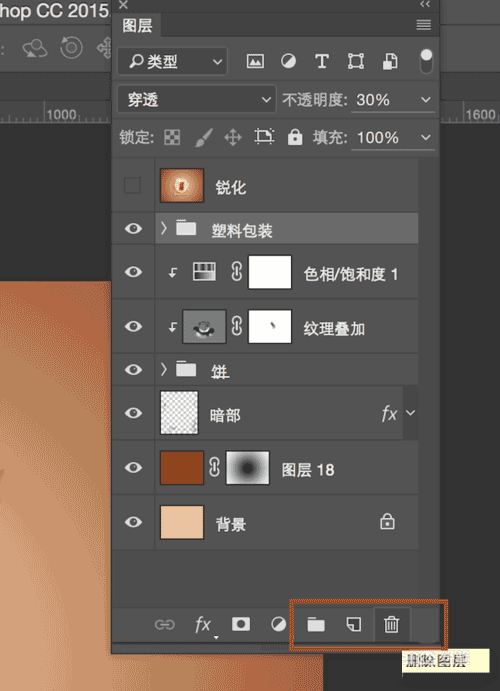
10、这时候会弹出一个选择框,如下图;选择仅组,就是将文件夹删掉,选择组和文件,文件夹和文件一起被删掉。
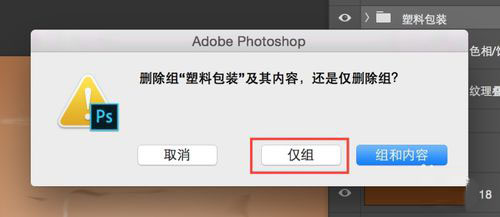
11、好了,ps的小技巧就讲到这里,虽然这些都是很基础的知识点,但是对于新手设计师来说这些是常常会卡壳的地方,希望看了这篇文章可以帮助到你。
以上就是Photoshop图层使用小技巧方法介绍,操作很简单的,大家学会了吗?希望这篇文章能对大家有所帮助!