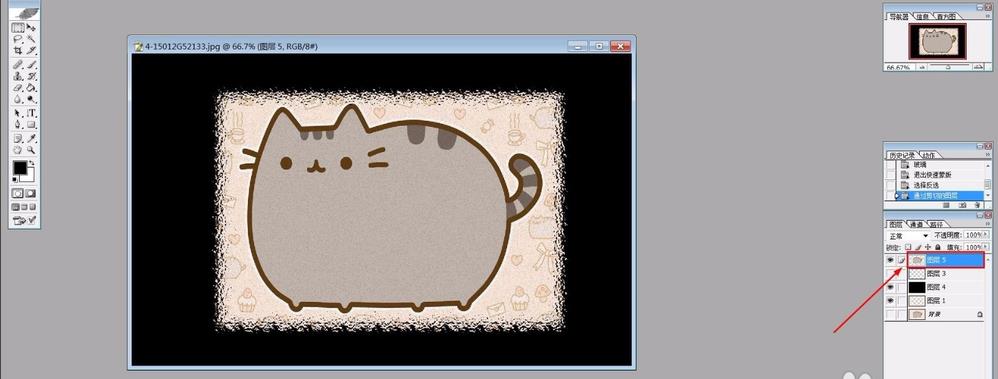今天,我们就再跟大家分享一个ps扭曲滤镜的使用方法,那就是使用ps扭曲滤镜制作各种各样图片的边沿,一起来看看吧!
1、首先打开需要编辑的图片
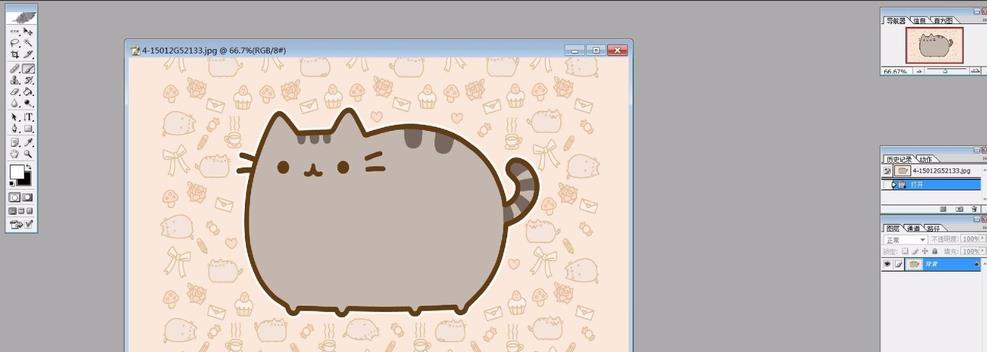
2、用矩形选取工具,选择需要加工的部分
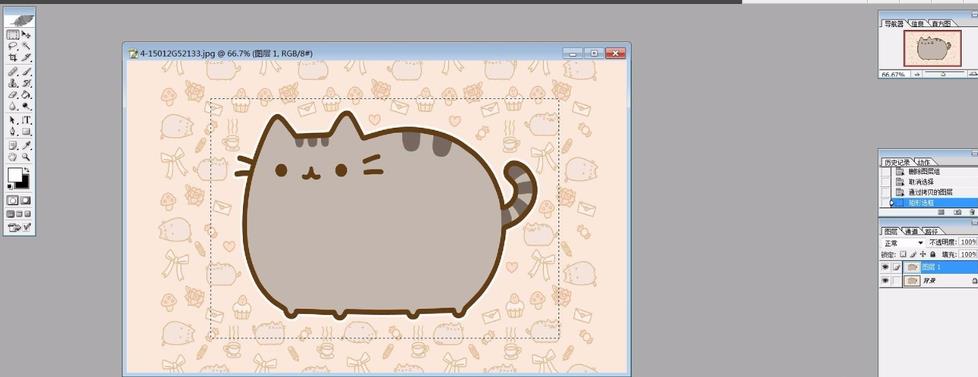
3、用Ctrl+Shift+I反选选区
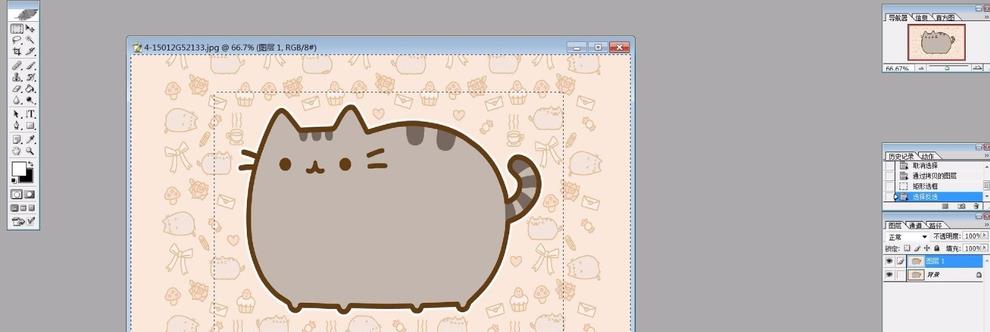
4、然后按“Q”键(启用快速蒙版的一个热键)
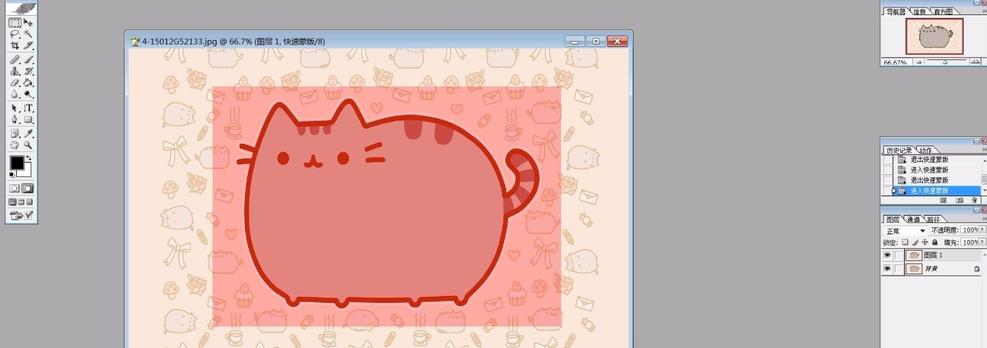
5、现在不要乱动,依次选择“滤镜”—“扭曲”—“波纹”,数值可以参照我的数值,也可以自己设置适合的数值

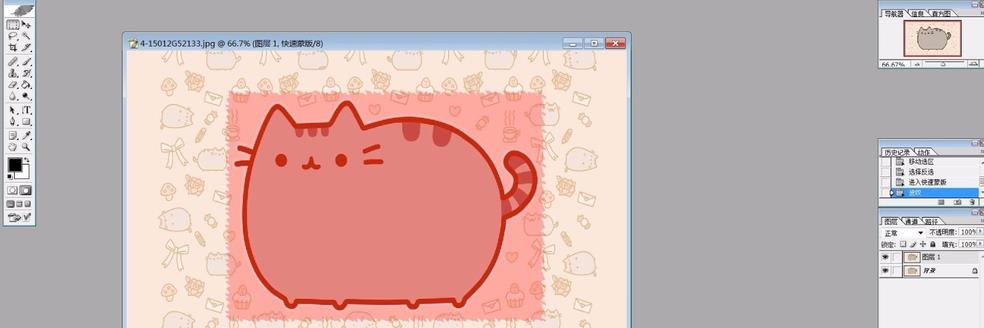
6、再按“Q”键退出快速蒙版,
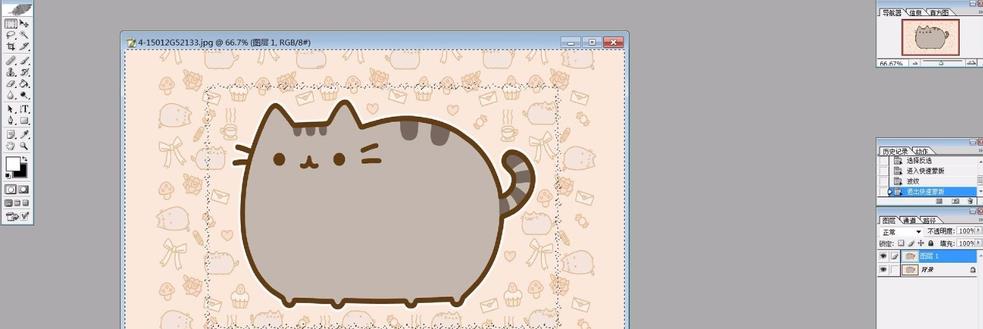
7、再用快捷键Ctrl+Shift+I反选选区。
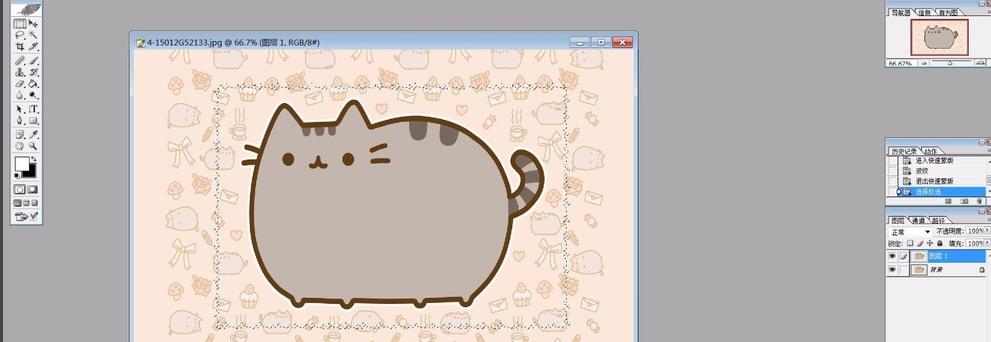
8、再图片上单击鼠标右键,选择“通过剪切的图层”,如图:
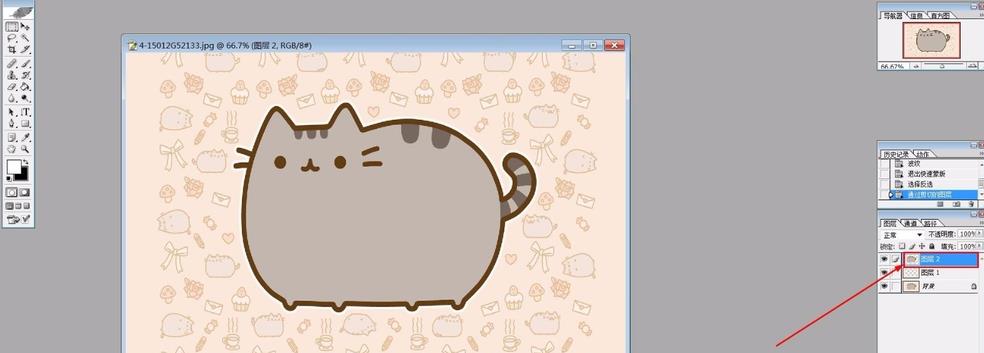
9、为了看得清楚些,在剪切好的图层下面,新增一个背景图层用黑色填充(把其它不需要显示的图层左边的“眼睛”关掉)
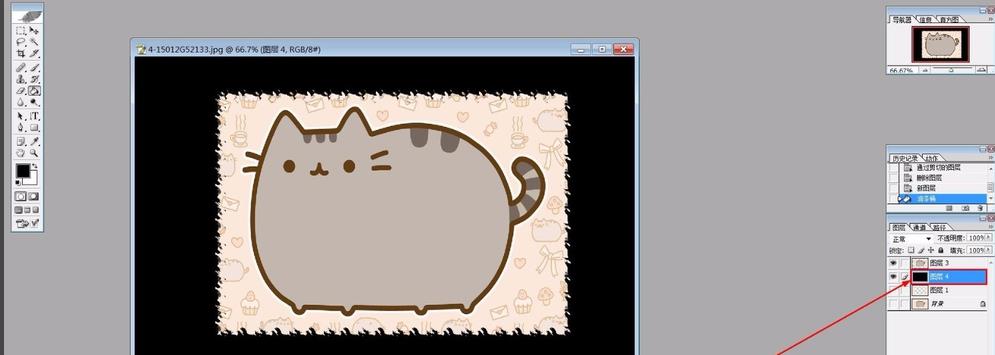
10、再加一个“玻璃”的效果